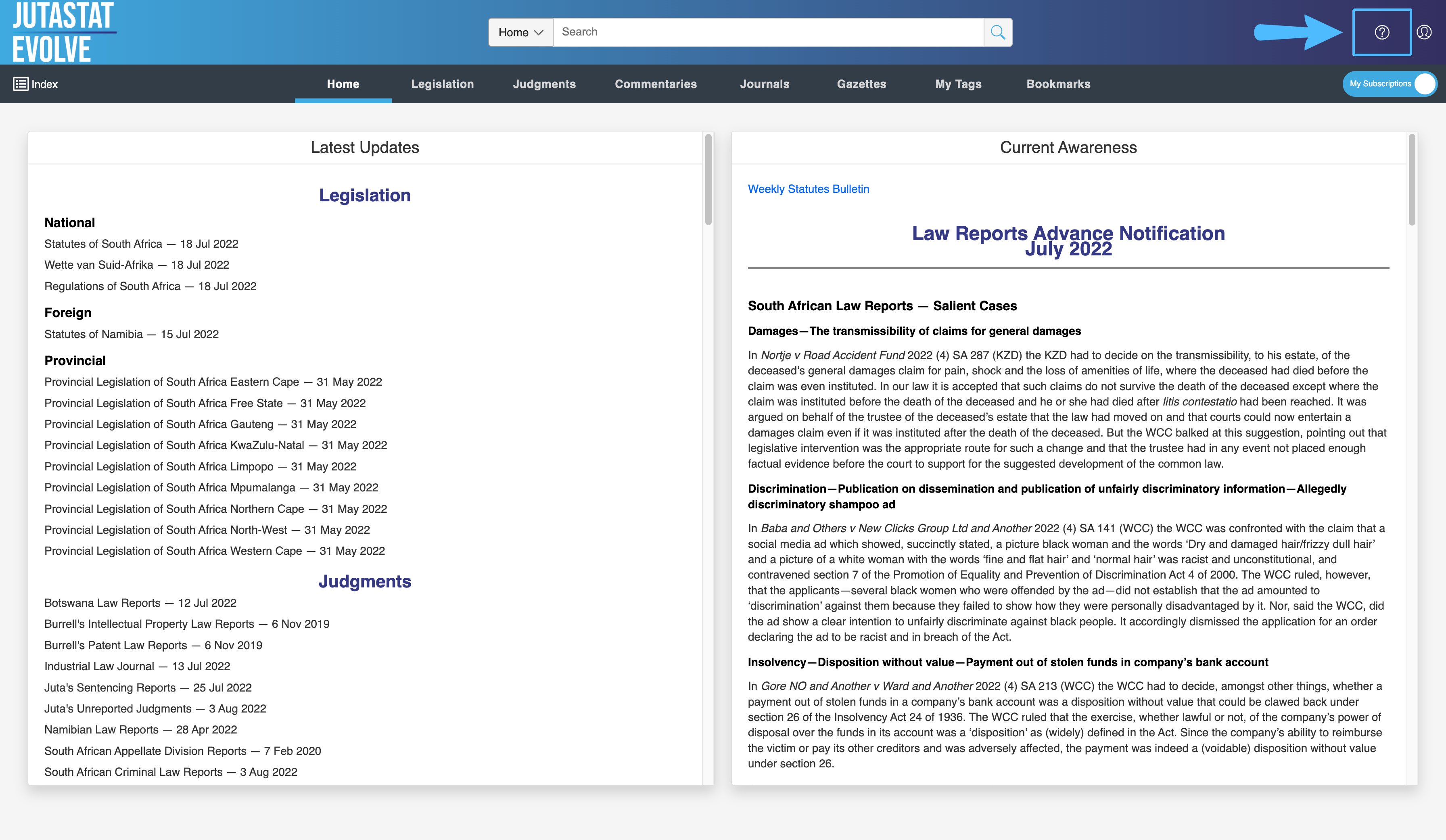Once signed into Jutastat Evolve, access is granted to the Home page which provides a view on the latest updates to all products on the platform.
Titles not subscribed to will be identified by a lock next to the product.
To view titles subscribed to, click on the grey Global button in the top right of the main frame.
The button will change colour to blue and indicate "My Subscriptions".
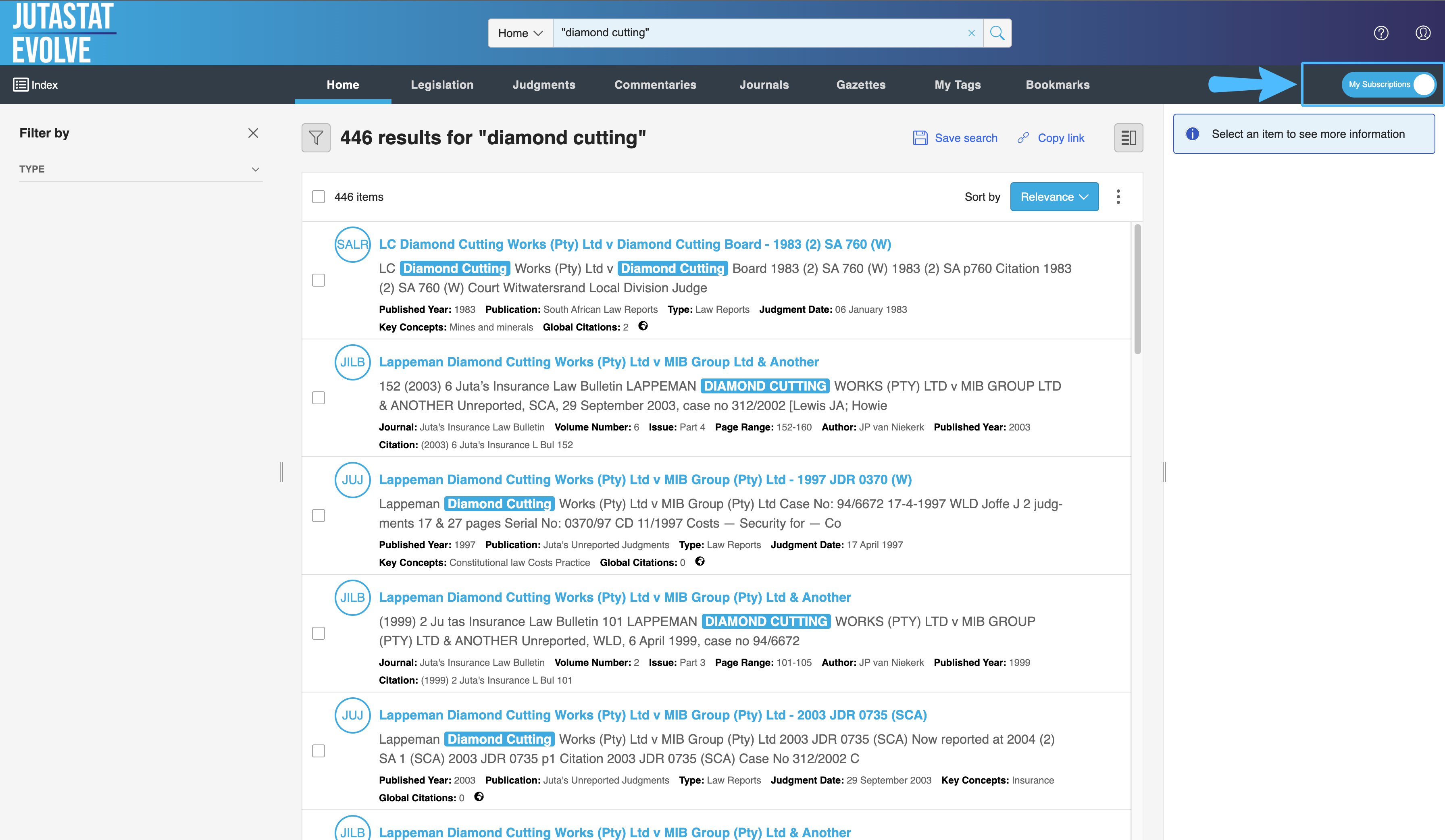
Step 1 - Click in the global search bar, enter your basic search term/s or Boolean, and press Enter.
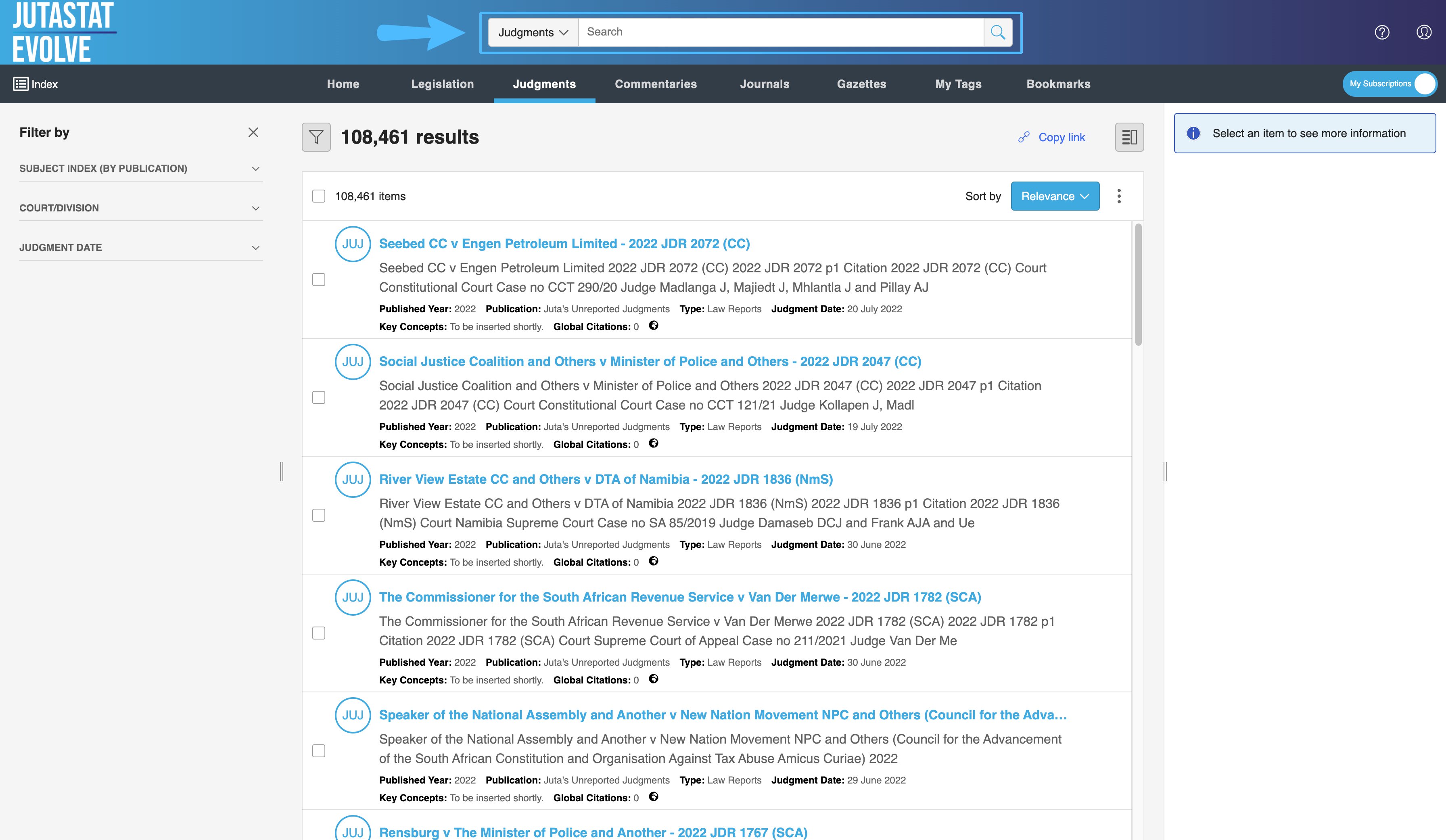
Step 2 - Your search results will appear. If the "Home" tab is selected, you will receive an overview of search results across ALL content types.
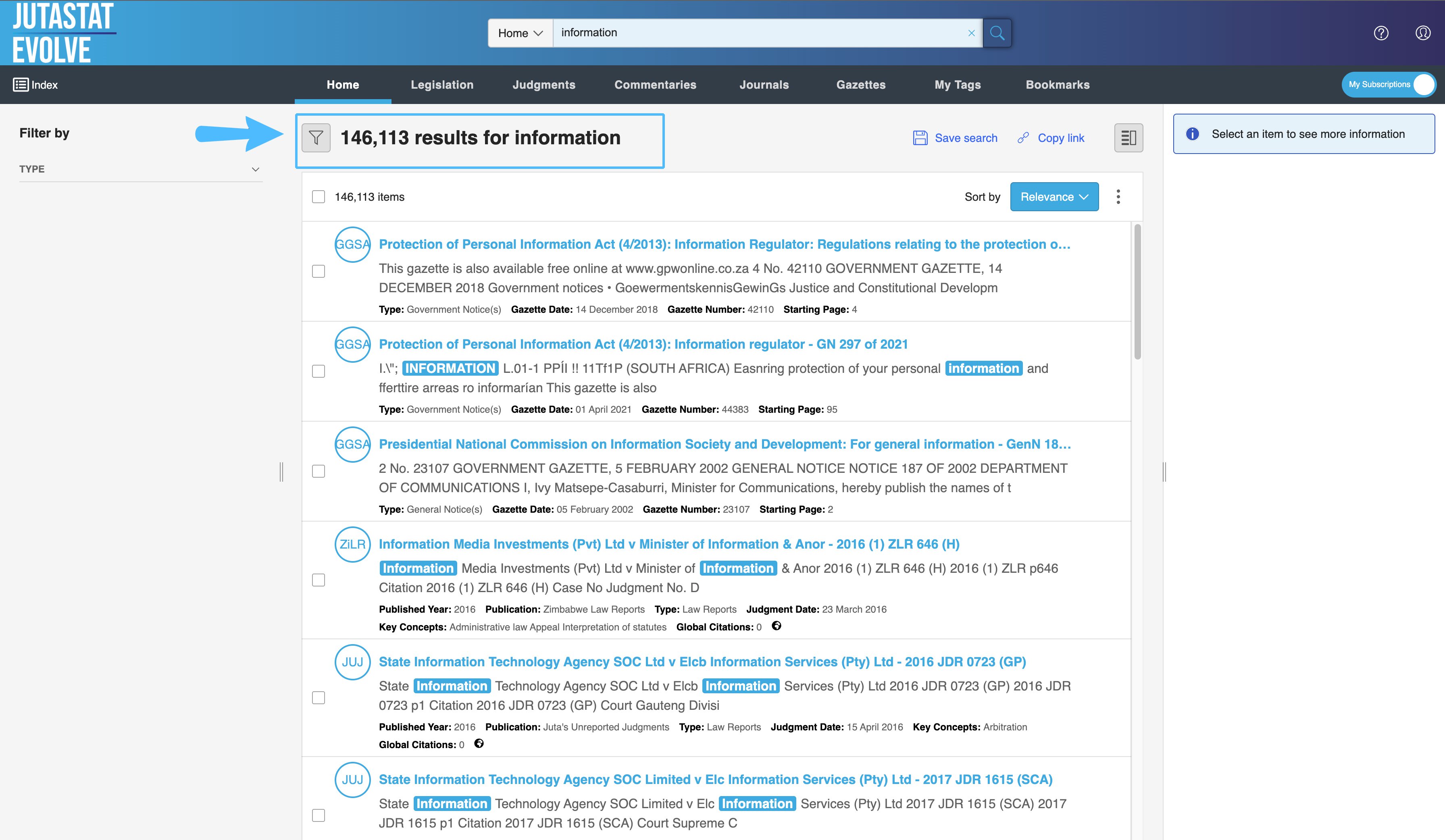
Step 3 - Select one of the content type options from the toolbar below the global search bar as shown below. In addition to filtering your search results to a specific content type, you can now also apply additional specific or fine-grained filters to refine your results as required.
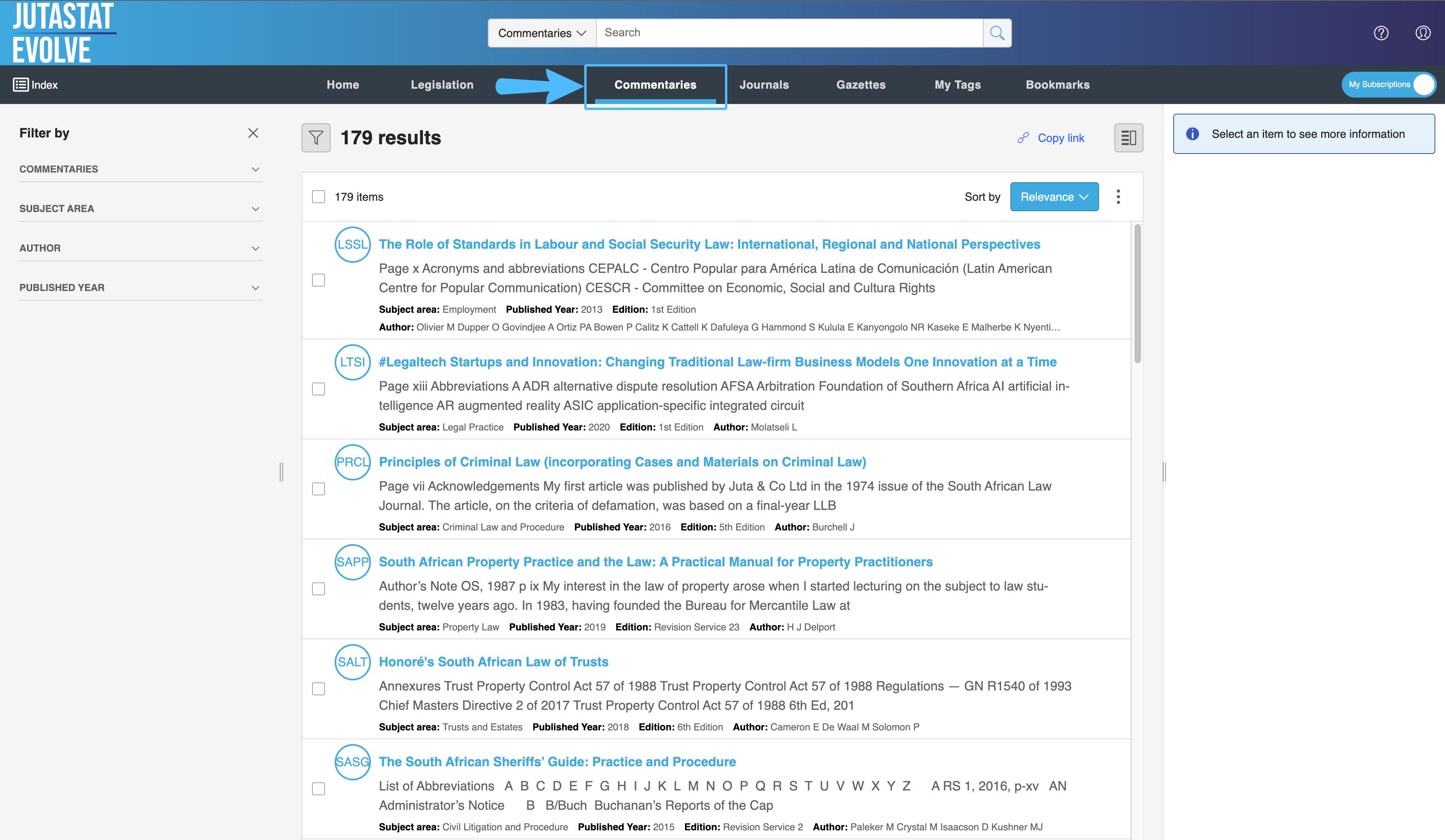
Yes, you can specify a specific Law Reports series either before or after conducting a search:
Step 1 - Select the "Judgments" option on the toolbar.
Step 2 Now select the Law Reports series from the list presented at the left-hand panel of your search results screen, then select "Apply".
Step 3 - Now enter your search terms in the global search bar then press enter to search within your selected Law Reports series.
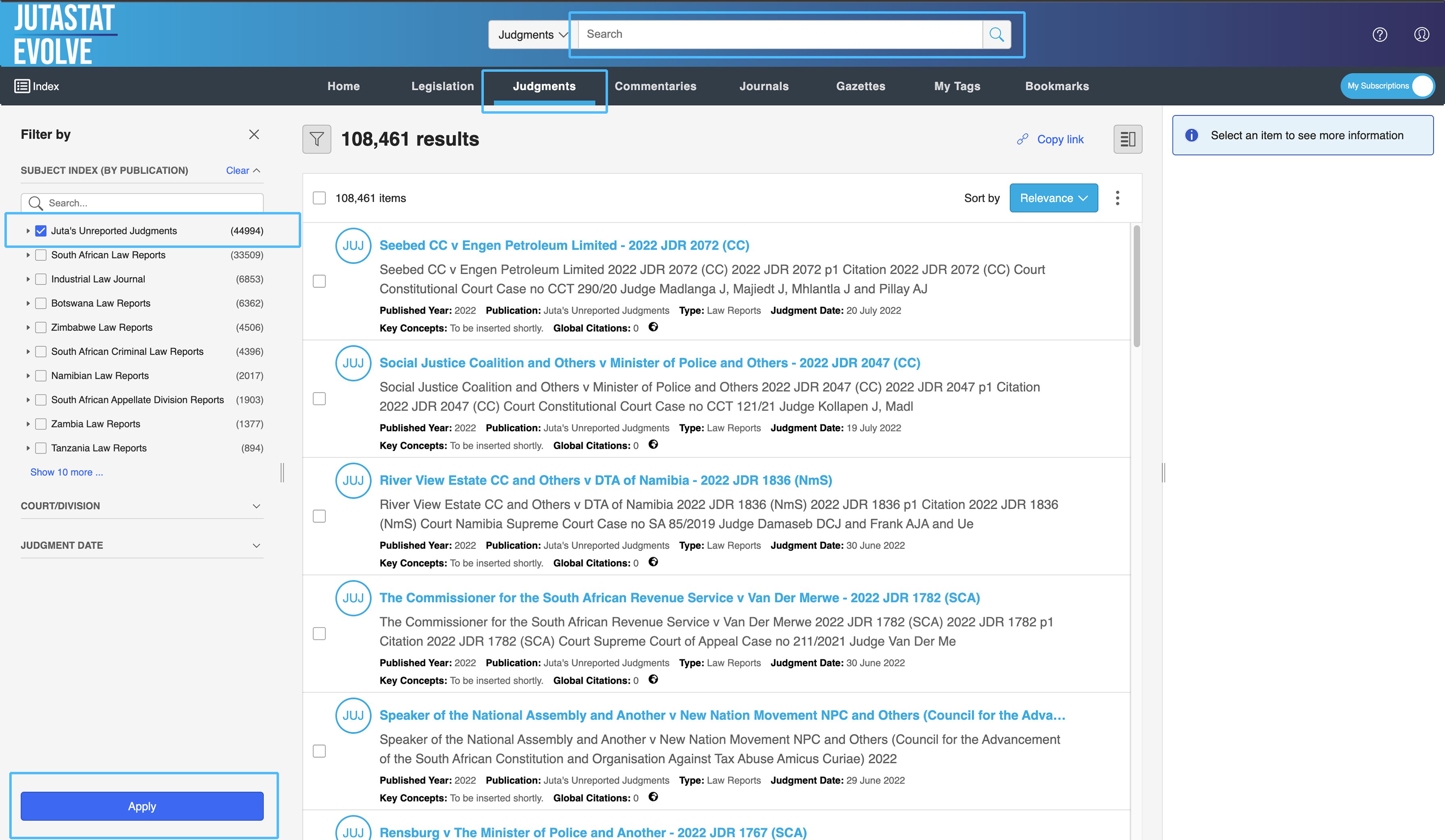
Now have easy access to an explanation of the Boolean search operators.
Step 1 - On the main Jutastat Evolve page, click on the word “Search” in the global search bar.
Step 2 On the bottom right of the message box, click on “Boolean Operators” to open the Table with a description and example of each of the Boolean Operators.
Step 3 - To close the Table click on the X in the top right.
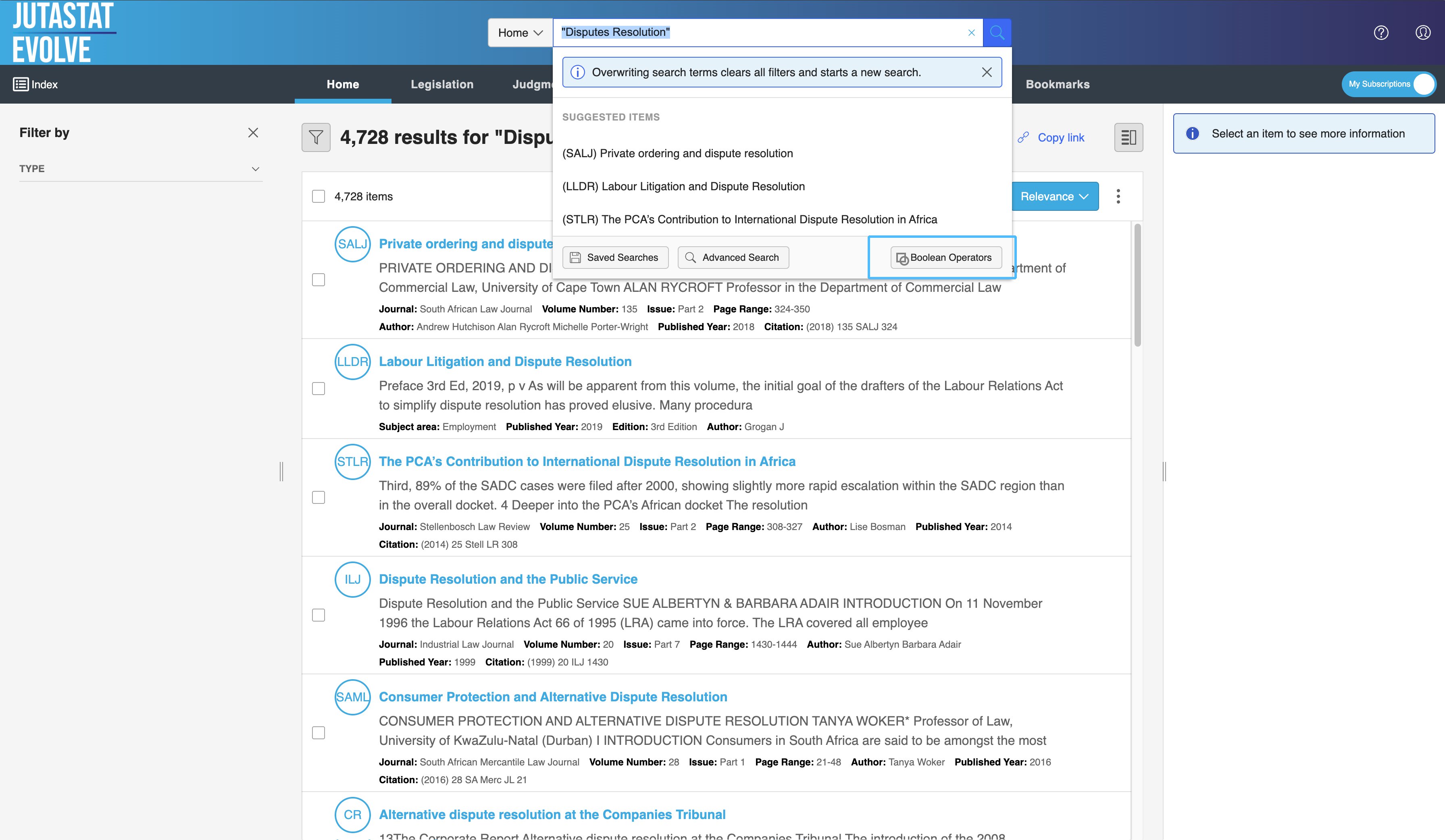
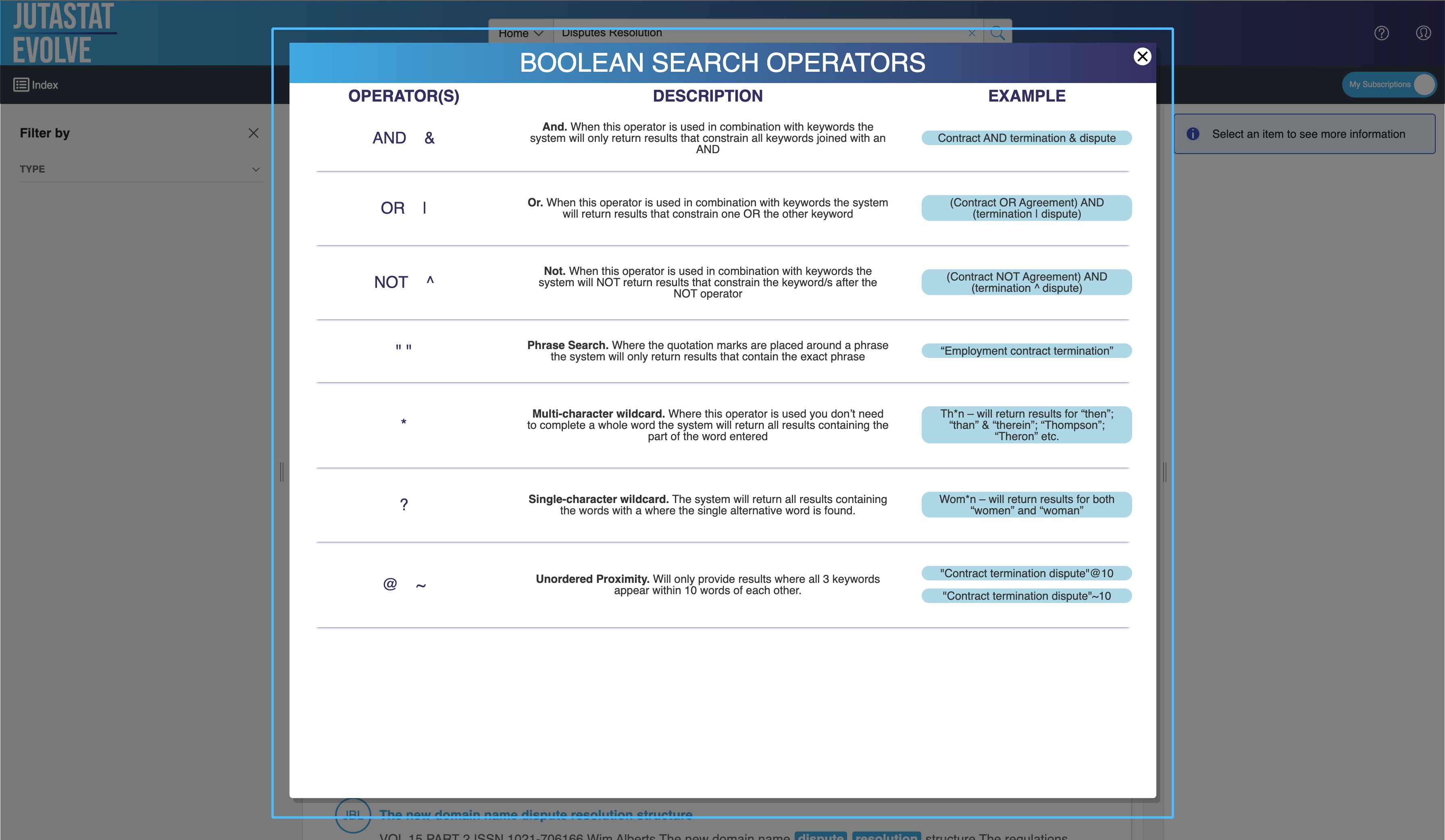
Disable the stemming function by clicking the same icon, and it will display grey.
Enable the stemming “on” function by clicking on the icon. It will turn blue. When word stemming is turned on enhanced search is possible due to additional search options being revealed, for example when searching for amend, options will show for amends, amended, amendment/s. When word stemming is disabled searches to only return true words (no word stem options).
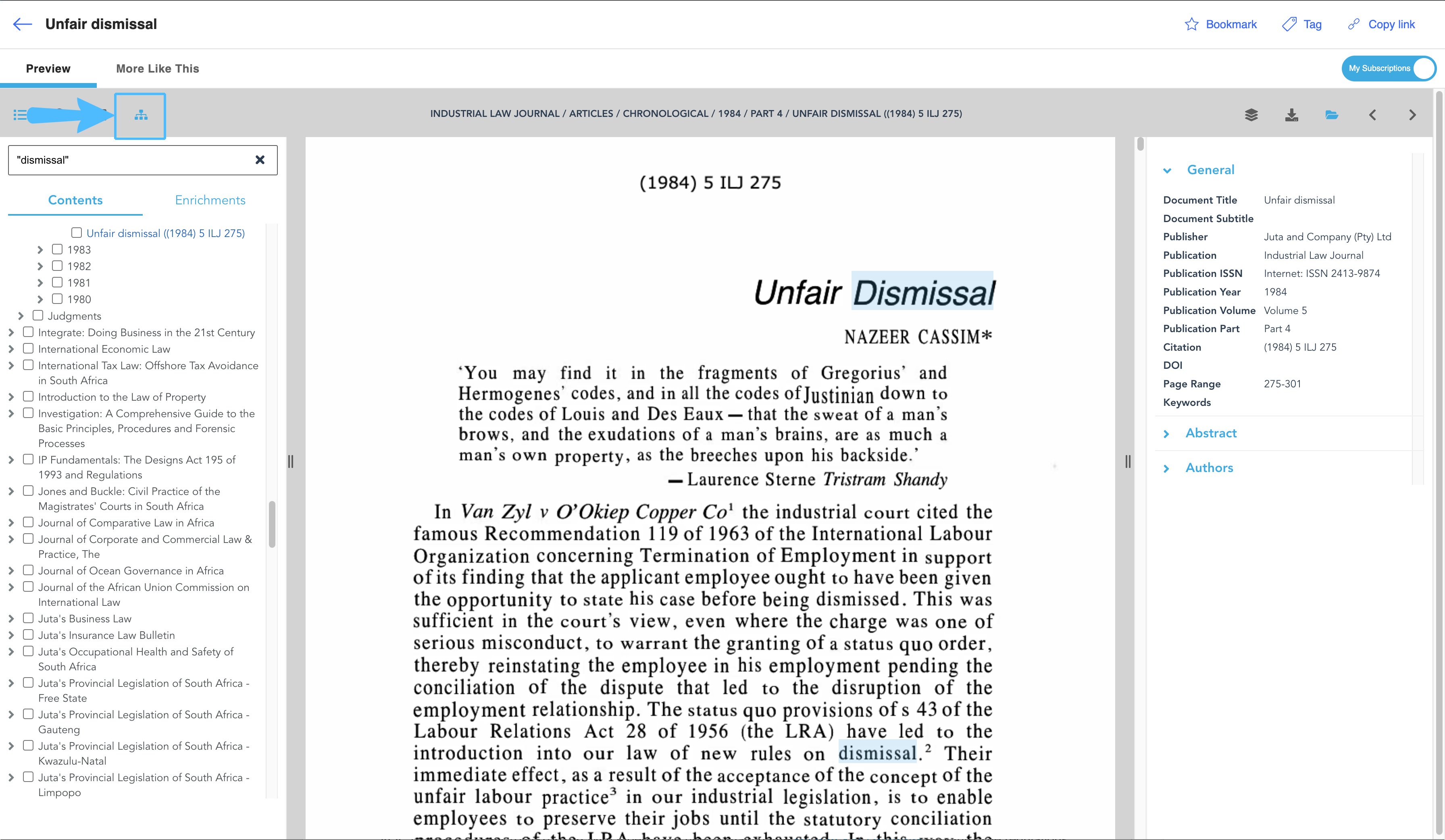
Results are sorted by relevance, as the default sort order. You can change the sort order by selecting either Chronological, Alphabetical, or, in the case of Law Reports, by most frequently cited case.
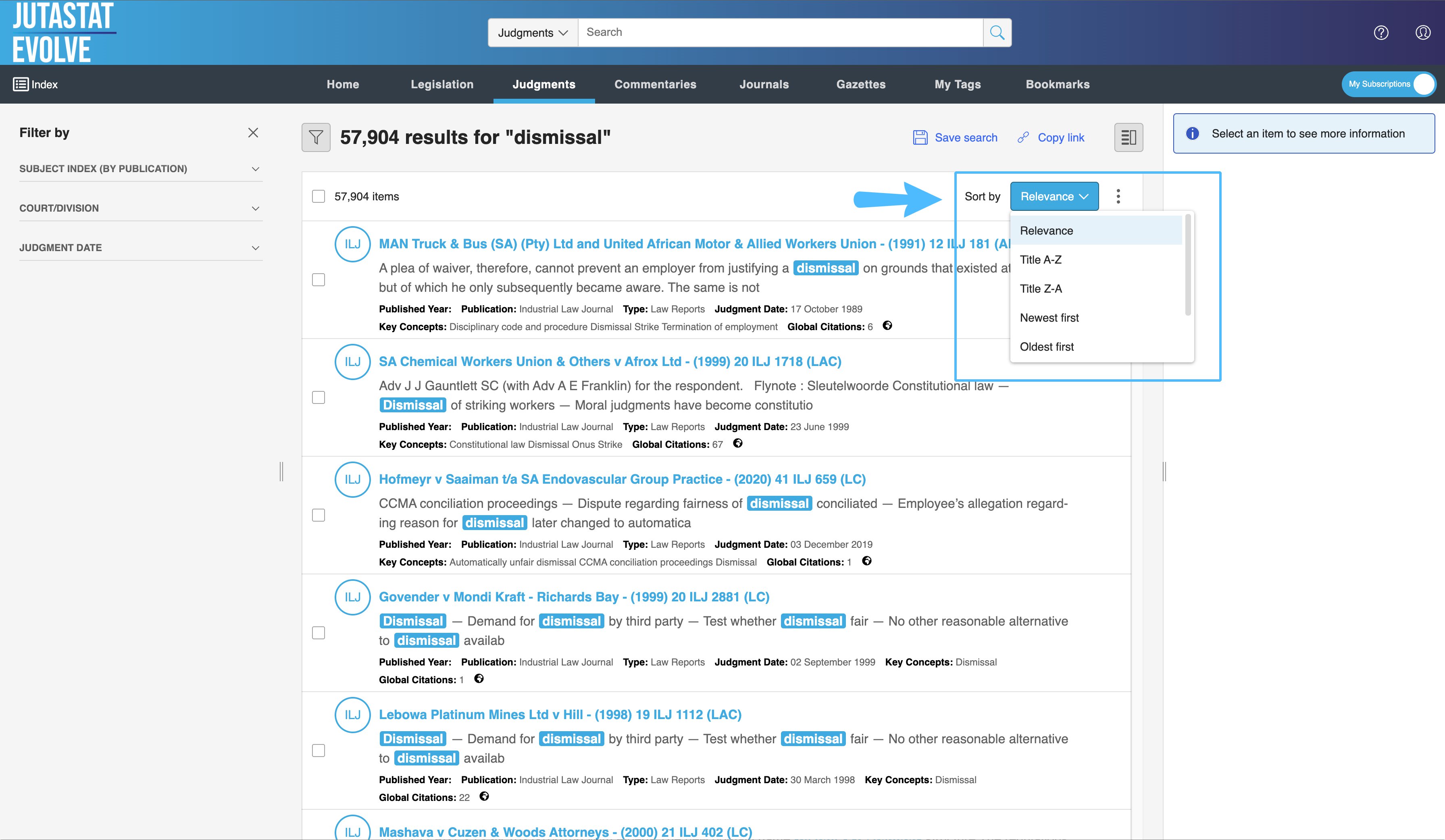
The search has been configured to identify and retrieve Juta case citations:
Step 1 - If the "Judgments" tab is not active, select the "Judgments" option from the dropdown menu.
Step 2 - With the "Judgments" tab active, type the citation, e.g. 1984 (3) SA 623 (A), in the Search bar, then press enter to search. NOTE: You can include or exclude the brackets according to your preference.
Step 3 - The relevant judgment will appear at the top of your search results.
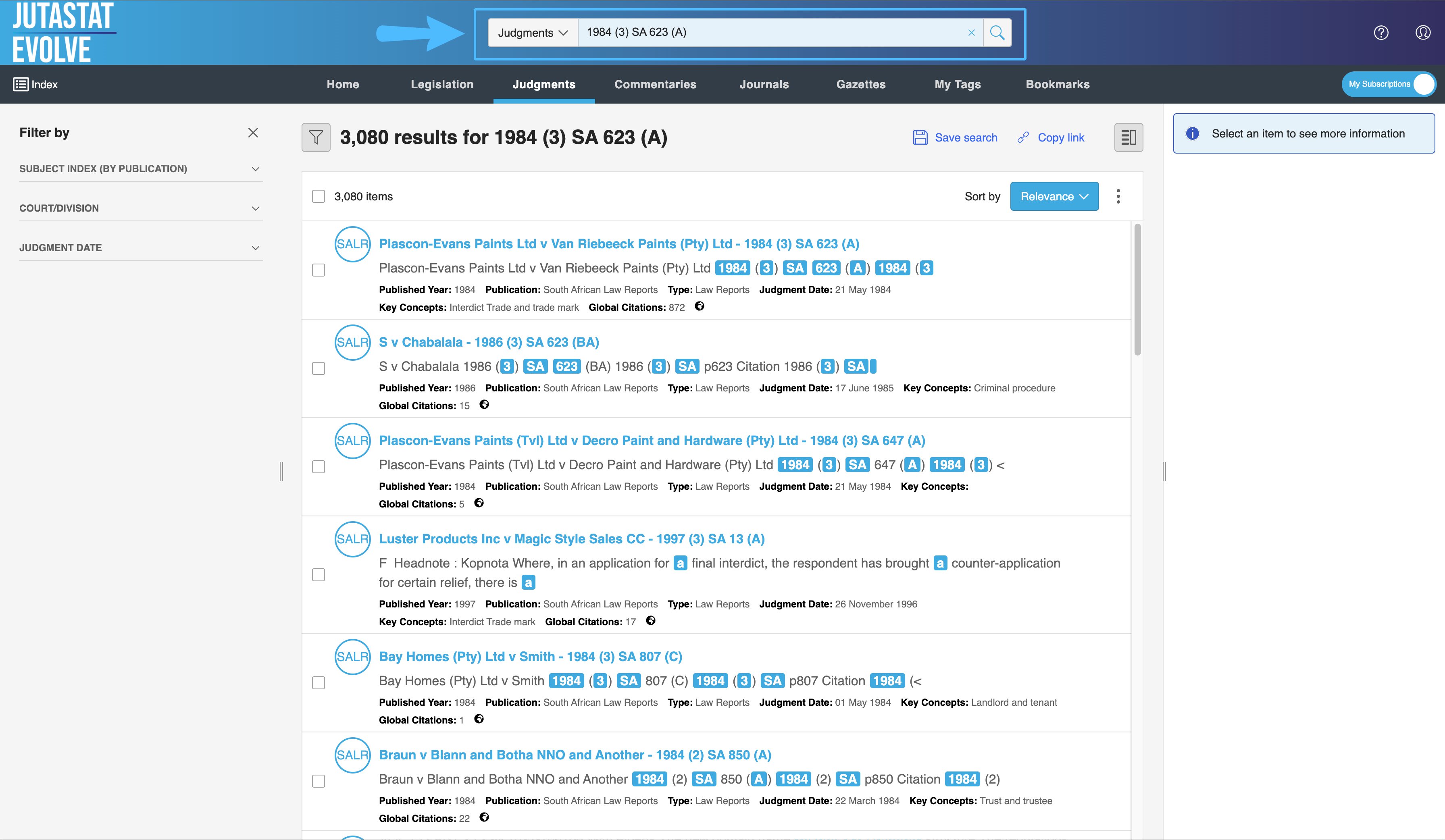
Jutastat Evolve has been configured to identify Act references and retrieve Acts by Act number and year.
Step 1 - If the "Legislation" tab is not already active, select the "Legislation" tab from the dropdown menu.
Step 2 - With the "Legislation" tab active, enter the citation, e.g. Act 51 of 1977, in the search bar, then press enter to search. NOTE: You can also simply enter the Act number and year 51 1977.
Step 3 - The relevant Act will appear at the top of your search results. NOTE: If an Afrikaans and English version of the entered Act is available then both versions will appear in your search results.
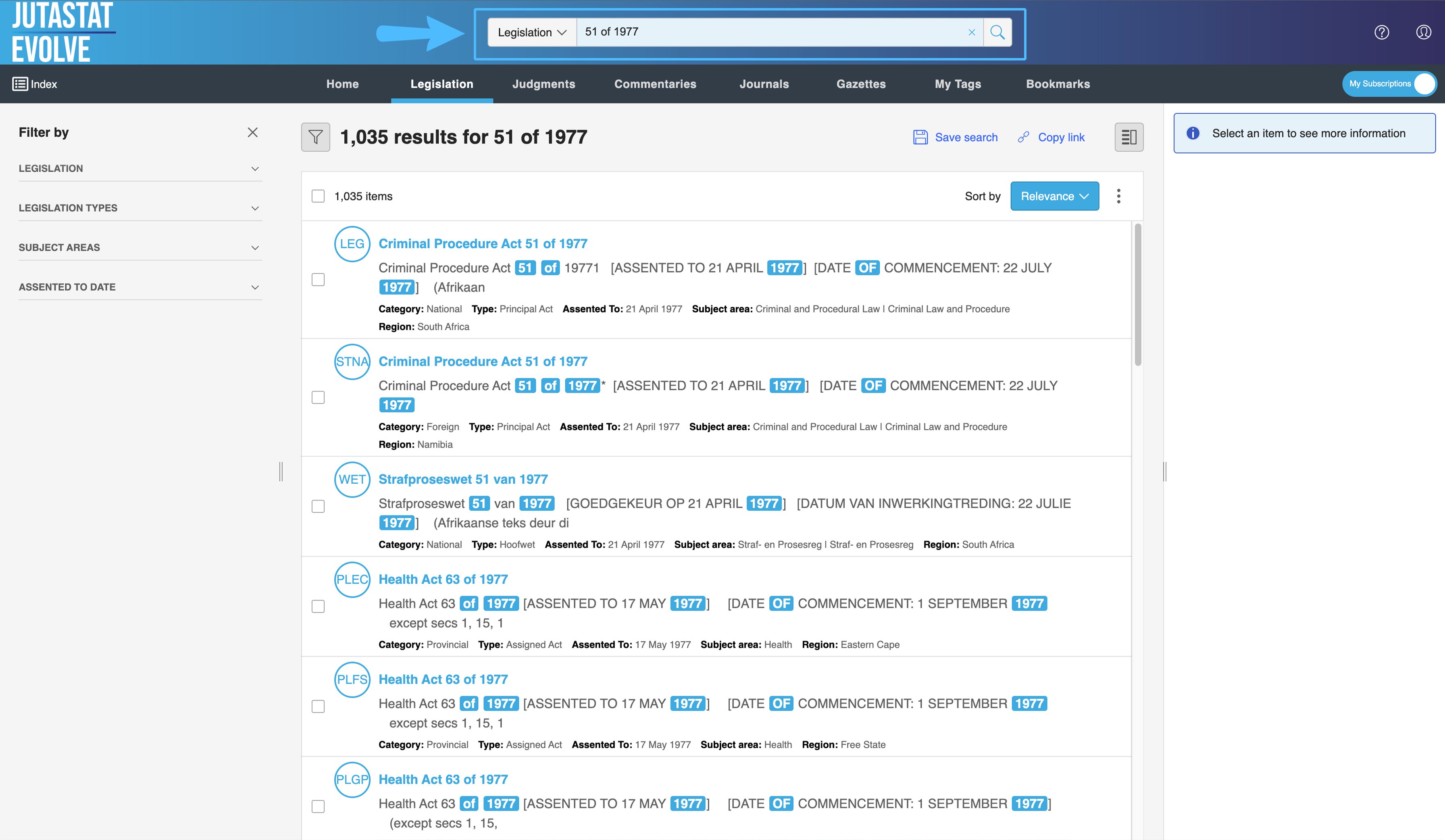
Step 1 - On the main Jutastat Evolve page, click on the word “Search” in the global search bar. On the bottom of the message box, click on “Advanced Search” to open the search box.
Step 2 - To make use of guidance click on the blue icon to reveal Tooltips explaining the search focus and aligned Boolean Operator rule.
Step 3 - Insert word search option/s in the “Find items containing”. Focus search further by choosing a “Date Range” or Filter even further using the AND/OR options.
Step 4 - Click on Search to submit request.
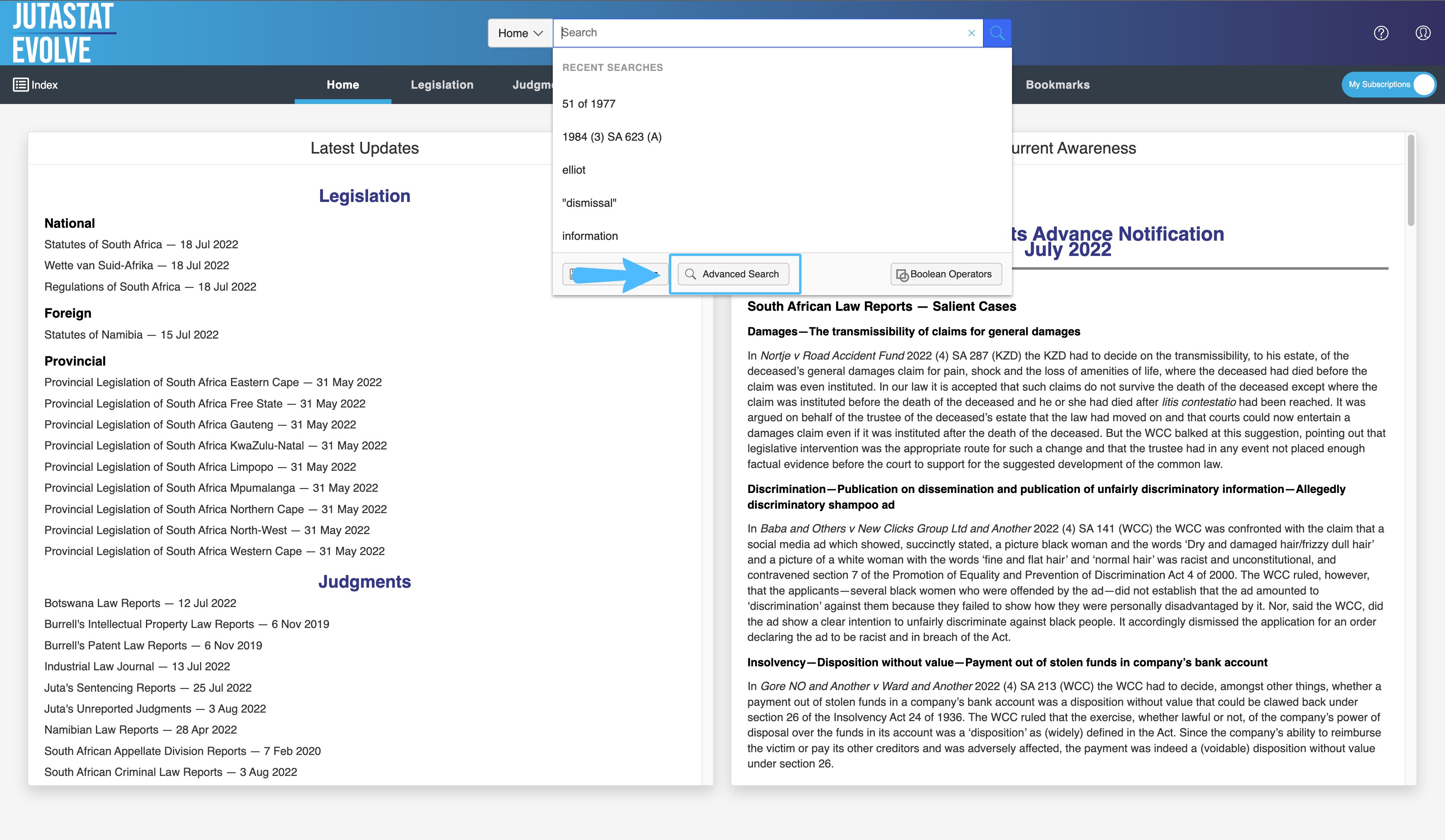
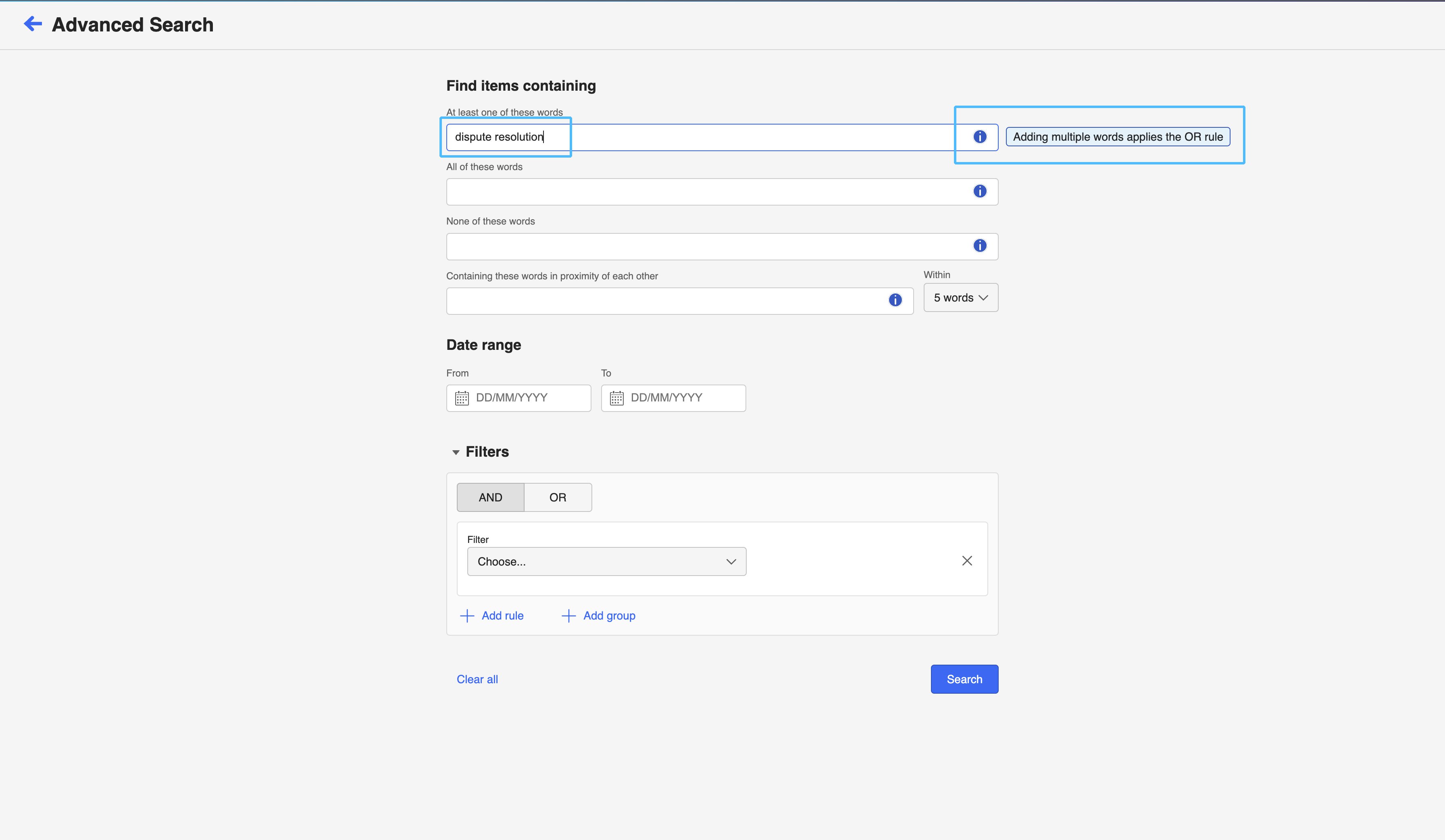
Includes Search by:
Publication; Court/Division; Judge; Tags; Title; Citation; Abstract; Headnote;
Flynote
Step 1 - On the main Jutastat Evolve page, click on the word “Search” in the global search bar. On the bottom of the message box, click on “Advance Search” to open the search box.
Step 2 - Insert word search option/s in the “Find items containing”. Focus search further by choosing a “Date Range” or Filter even further using the AND/OR options.
Step 3 - Under filter choose the Add rule to select Publication or Court/Division or Judge or Tags or Title or Citation or Abstract or Headnote or Flynote.
To search over more than one option, under “Filter” choose the “Add group” to select Publication or Court/Division or Judge or Tags or Title or Citation or Abstract or Headnote or Flynote. Click on Search to submit request.
Step 1 - On the Jutastat Evolve main content tabs under “Filter by” on the left-hand pane find the option: “Custom date range”. The filter is available for the following tabs:
Step 2 - Click on Custom date range option to reveal From & To Dates options.
Step 3 - Click on Date field to display calendar.
Step 4 - Click on Year dropdown field and scroll to any year from 1800. Select dates to customise your search range.
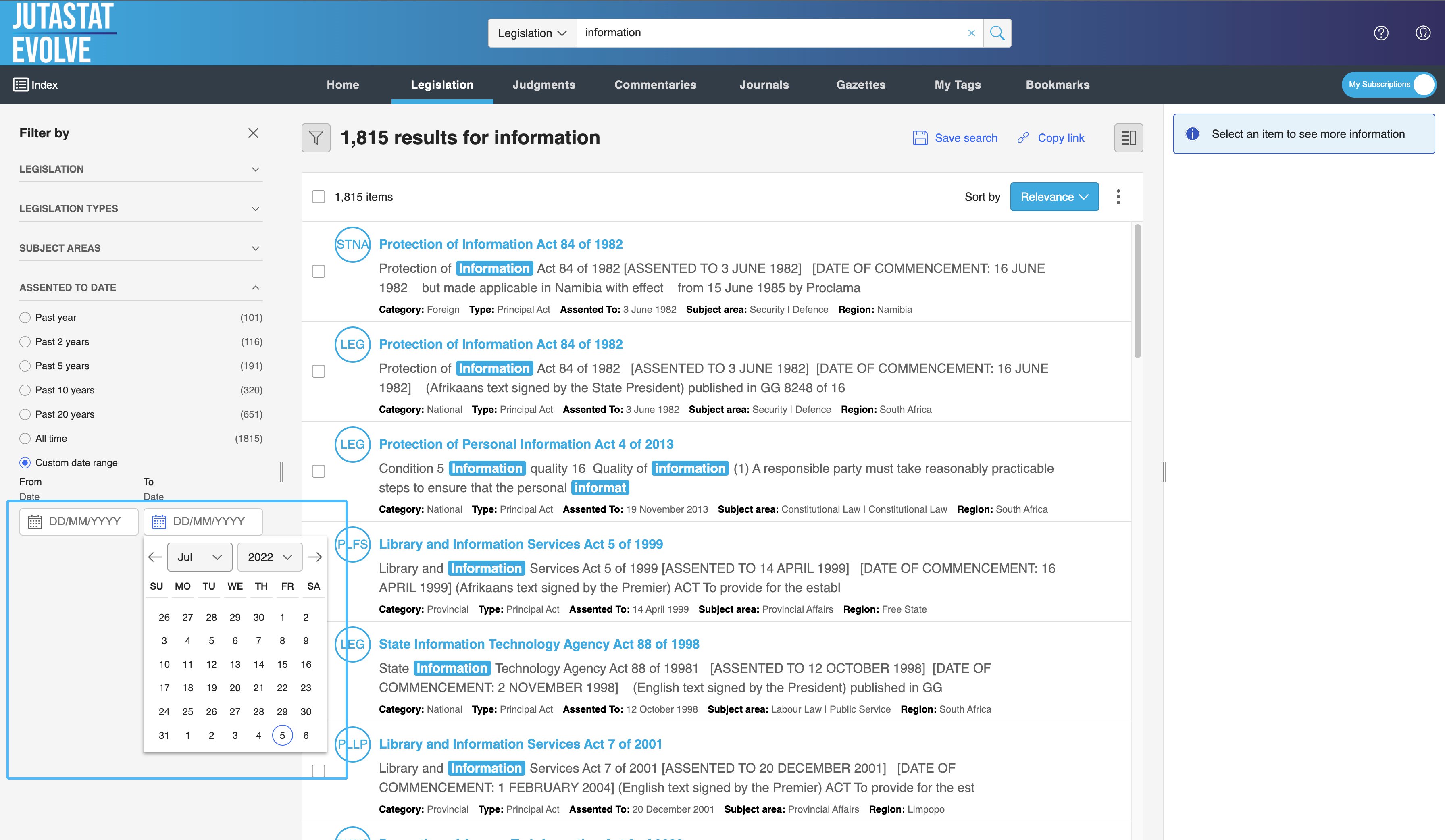
Using the "Save Search" function, Jutastat Evolve allows you to save your searches (incorporating the applied search filters) so that you can easily access them later.
Step 1 - Perform a search in the global search bar.
Step 2 - Select the "Content Type" tab below the search bar.
Step 3 - Apply the required search filters, then refine as required.
Step 4 - Once the results are presented as required, click the "Save Search" icon below the "Content type" tab.
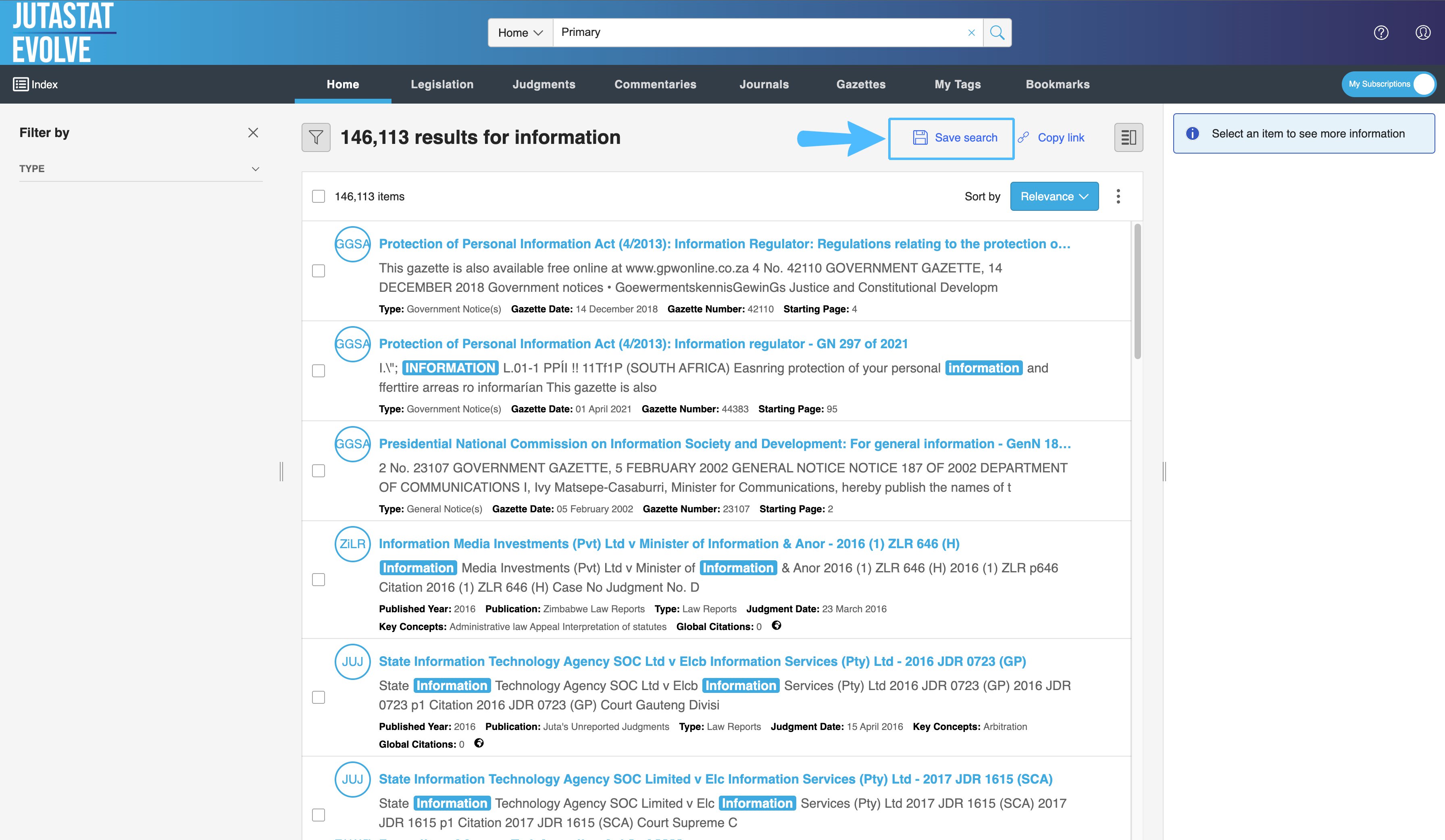
Step 5 - Enter a name for the search in the "Save your search" dialogue box that is presented, then select the "Save" option.
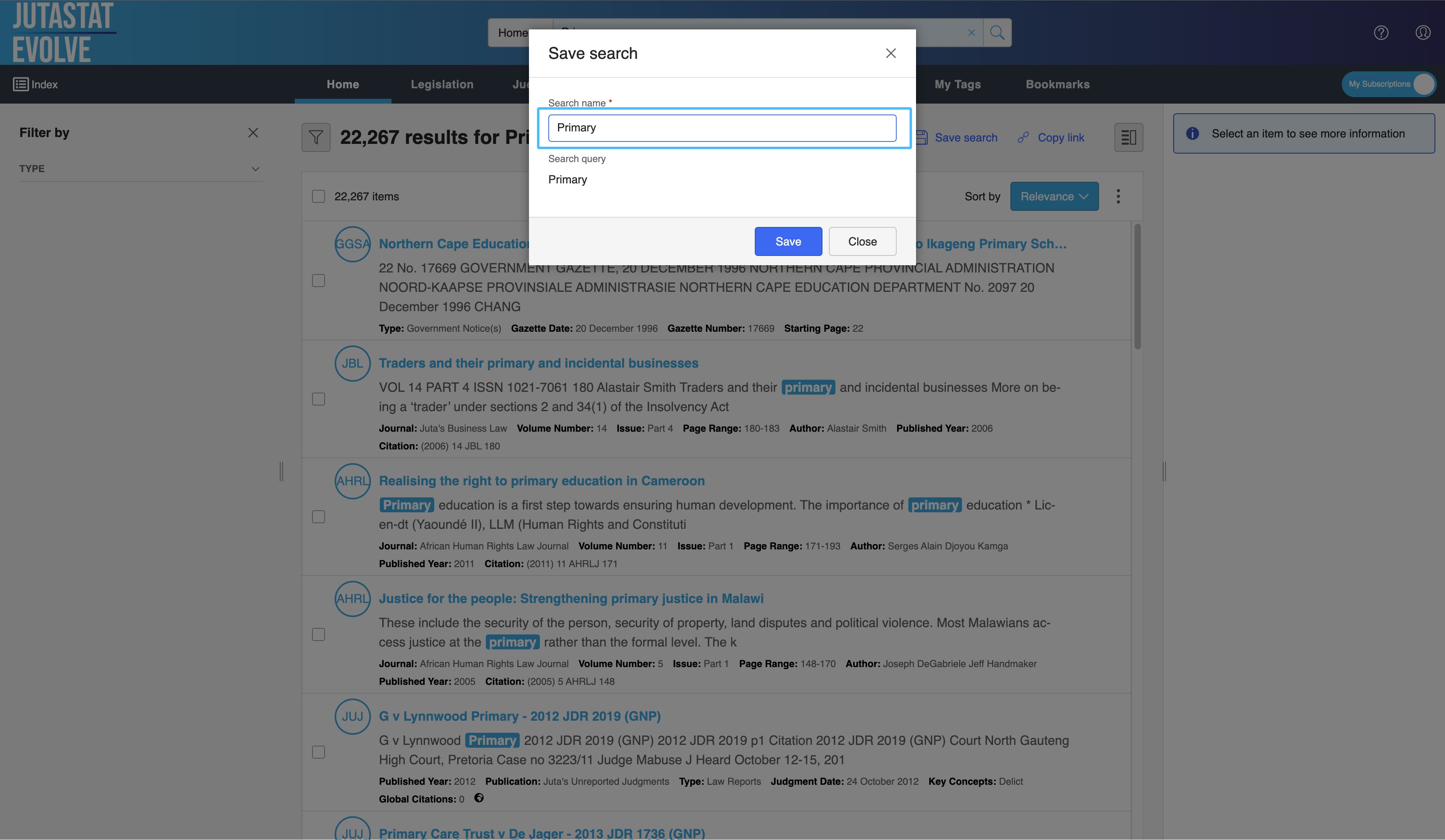
Note: By selecting an option from the email schedule dropdown menu in the "Save your search" dialogue box, then selecting the "Include in feed" option, you can create your own custom alerts.
To run a previously saved search, select the "Saved Search" option in the global search bar. The system will display a list of your previously saved searches.
To run any of the previously saved searches, select the search name. The system will then run the saved search (including any search filters that were applied to the saved search).
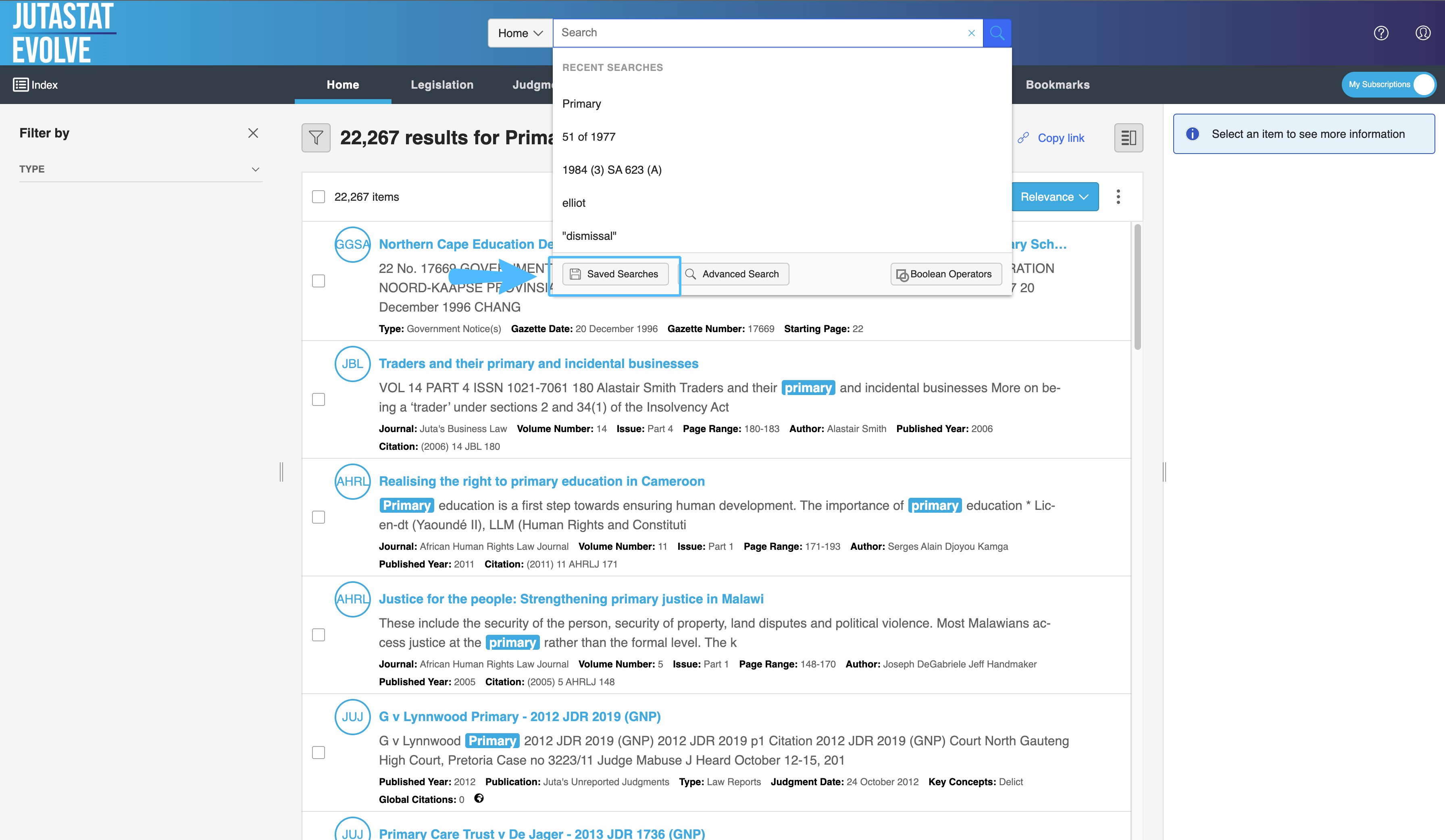
The system will automatically list your saved searches.
To Run, Edit or Delete a saved search, follow the following steps:
Step 1 - Select the "saved searches" option.
Step 2 - Run, edit or delete any of your saved searches by selecting the 3 vertical dots and choose the appropriate option to the right of the saved search.
Using the "Copy Link" function, Jutastat Evolve allows you to share your searches (incorporating the applied search filters) to colleagues having access to Jutastat Evolve.
Step 1 - Perform a search in the global search bar.
Step 2 - Click on Share Search. A note will appear indicating "Link to search results copied to clipboard"
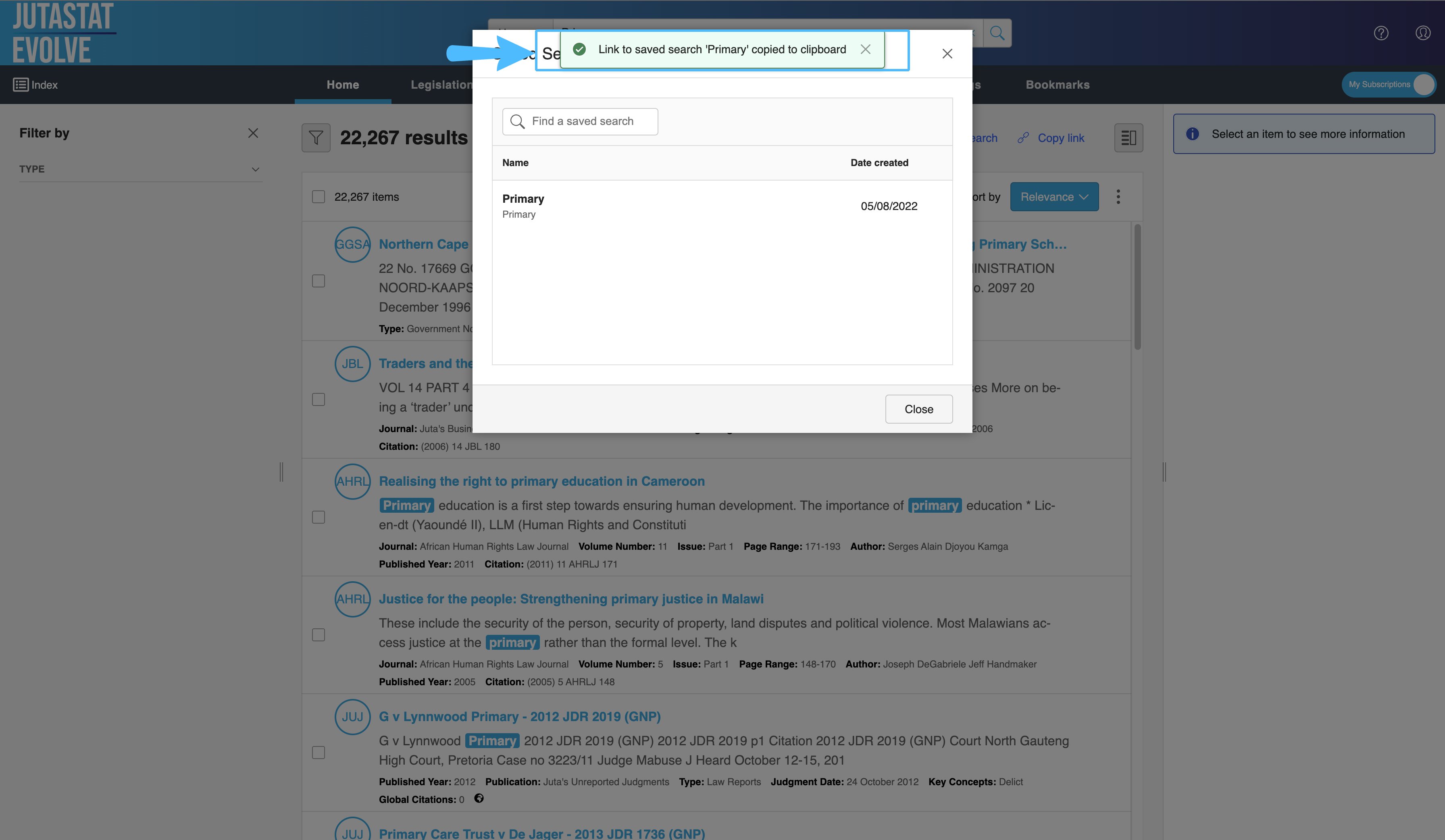
Step 3 - Open email with intention to share to relevant colleague and paste to email. Send email with link.
Step 4 Colleague will receive activated link. NOTE link pasted does not present as activated.
Step 1 - Select the 3 prominent vertical dots next to the Relevance button
Step 2 - Select the print results option.
Step 3 - Select the required output destination.
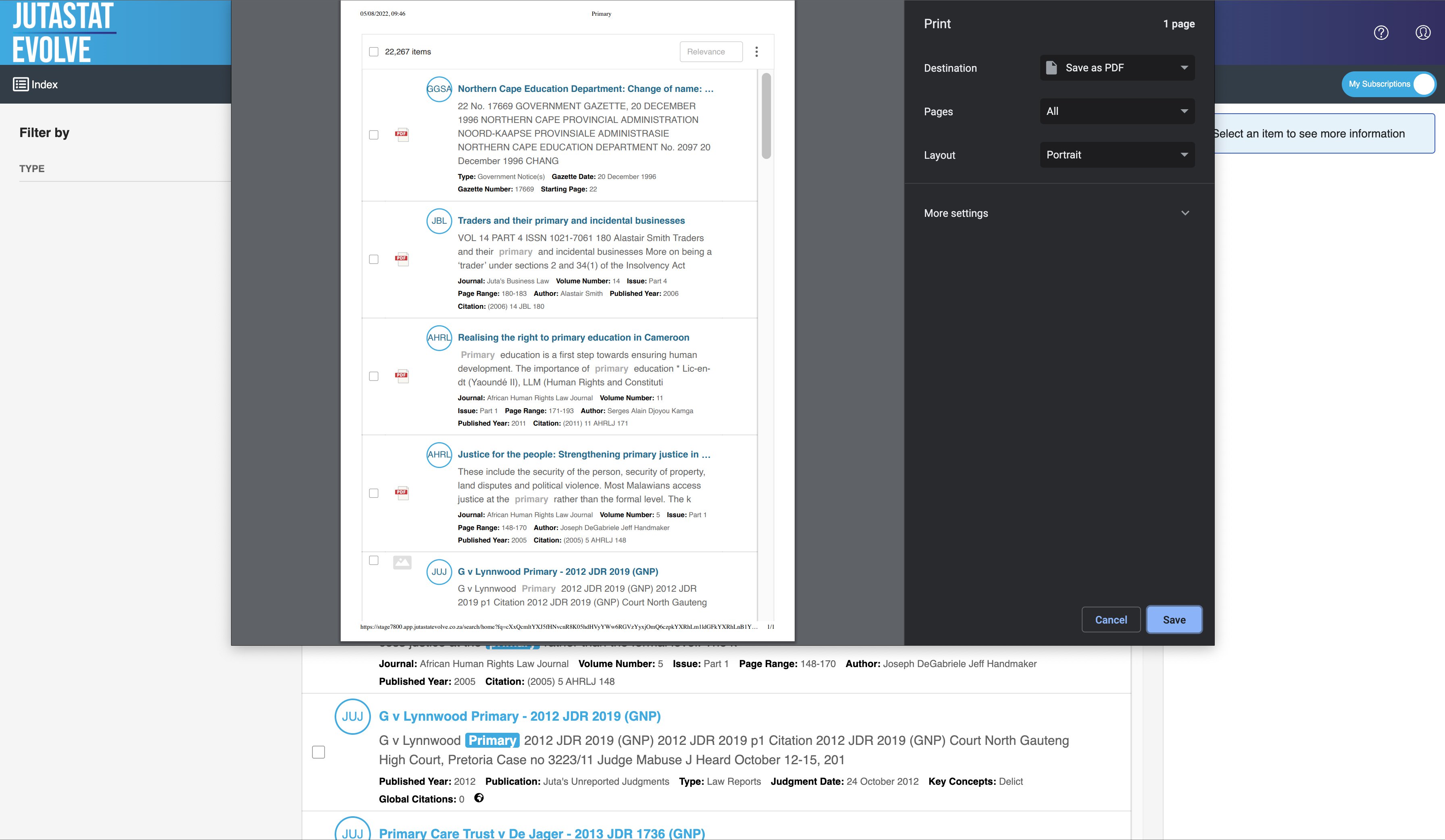
Step 1 - Select the preferred Content type and click on a specific search.
Step 2 - On the right-hand side of the title of your search, you will see the "Bookmark", "Copy link" or "Tag" icons.
Step 3 - Select "Bookmark", "Copy link" or "Tag".
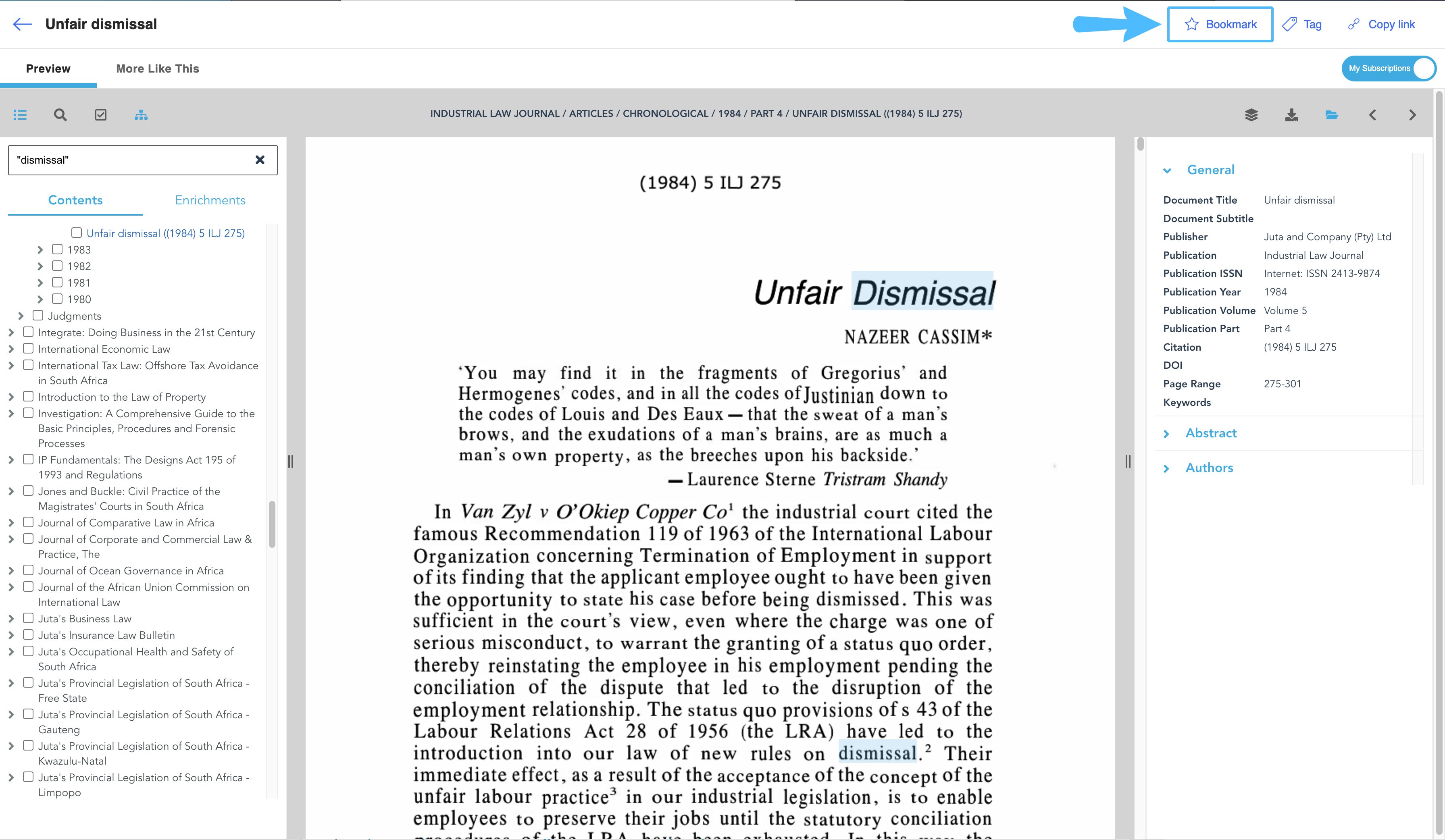
Jutastat Evolve allows you to save content to a specific "tag name" by selecting the "Tag" function found under a title within your search results (refer to the diagram below).This is like saving content titles to a specific folder. Follow these steps to "save" titles for later easy access.
Step 1 - Select the "Tag" icon below the title you would like to save.
Step 2 - Once you have selected the icon the system will display the "Add Tags" text field.
Search results are highlighted, and the Table of Contents (TOC) reveal the document applicable as well as the number of hits in a particular section. When conducting a search from the main search bar, click through to document view. The search bar displays the search term and the TOC the results.
The document selected from the main search page is highlighted in blue in the main document view and displays in expanded TOC. Search terms highlighting in the document, match counts displayed. Hit counts of search term is displayed in Red brackets with the word 'Hits' prefixed with round brackets (Hits: X) Document count of where search term is located is displayed in Red with square brackets. [X] Clearing a search term from the document preview clears the search and returns user to the top of the document.
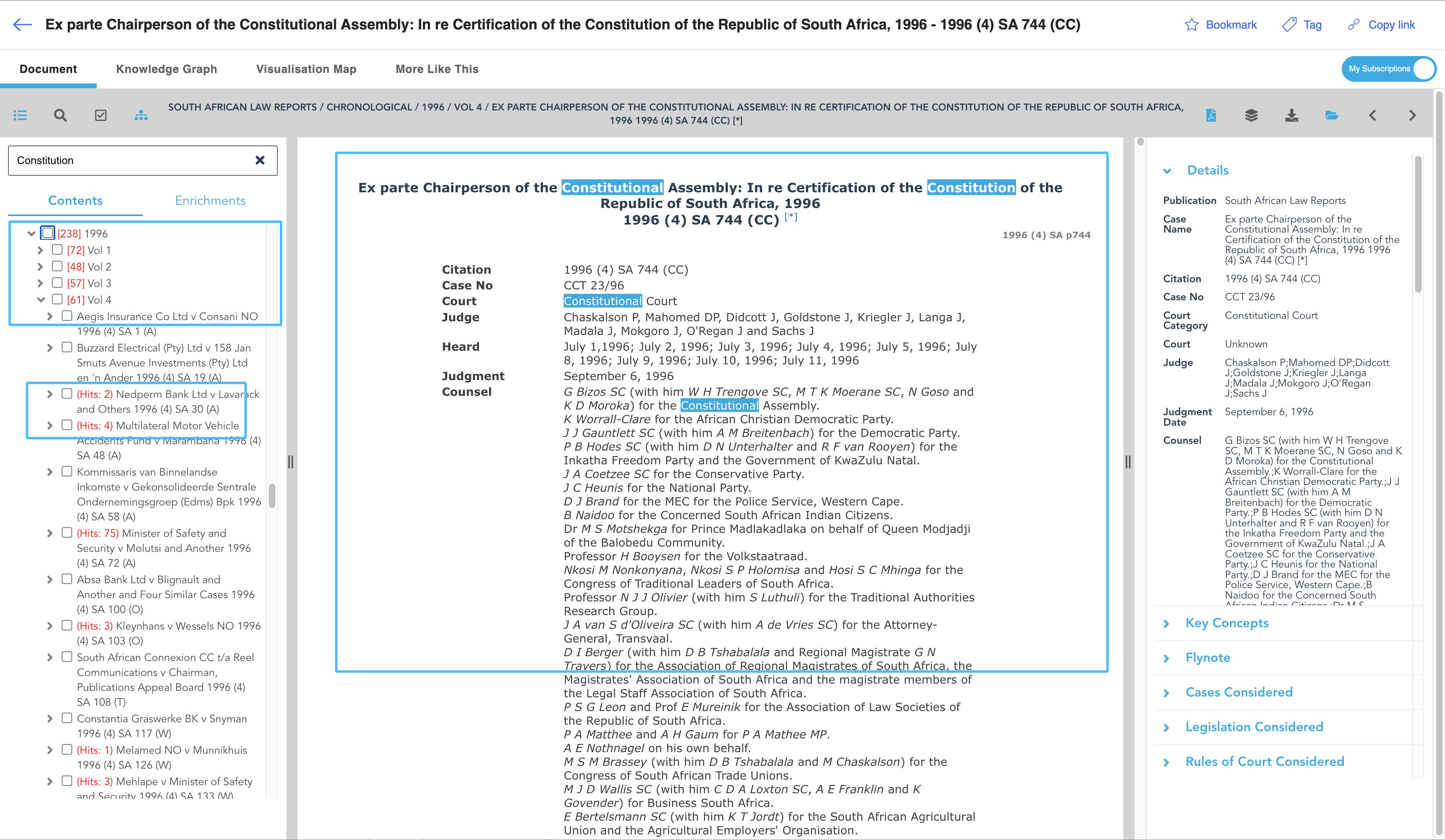
Access snippets of content with search results highlighted, including the option to narrow the search by inserting a secondary search which highlights in a different colour. Use the option to click directly from the snippet to view the full document.
Step 1 - Conduct a search in the global search bar.
Step 2 - Tick the box next to a selected search result to view the snippets pane, to view more information relating to your search. View the number of snippet entries returned, with the search term highlighted.
Step 3 - Further refine your search by conducting a secondary search within the snippets search bar. View the number of filtered snippet entries, with your search highlighted in a secondary colour.
Step 4 - Link to the content from the snippets pane.
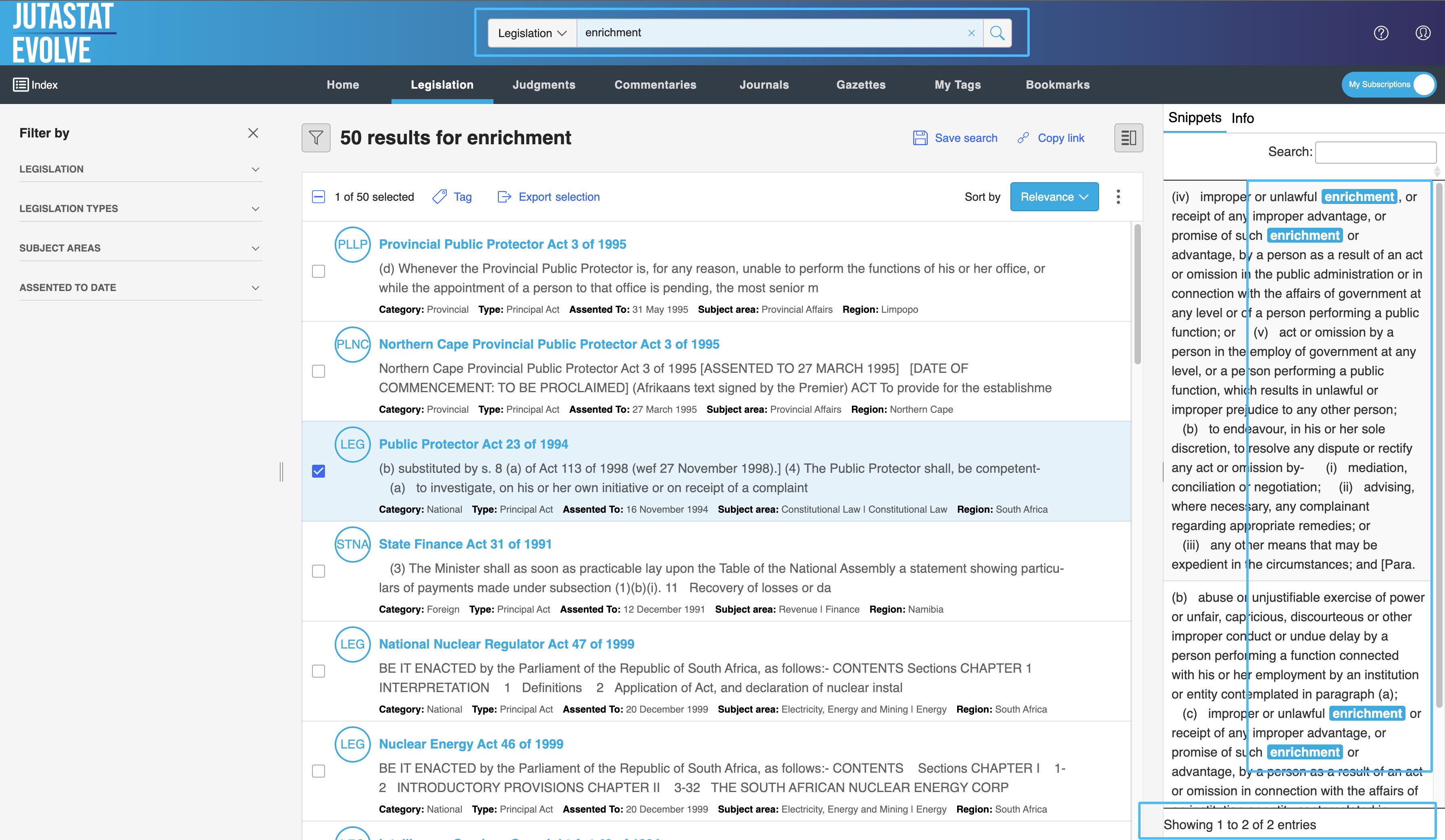
Step 1 - In your search results, open the document that you would like to download.
Step 2 - Select the "Download" icon at the top right of the document preview screen:
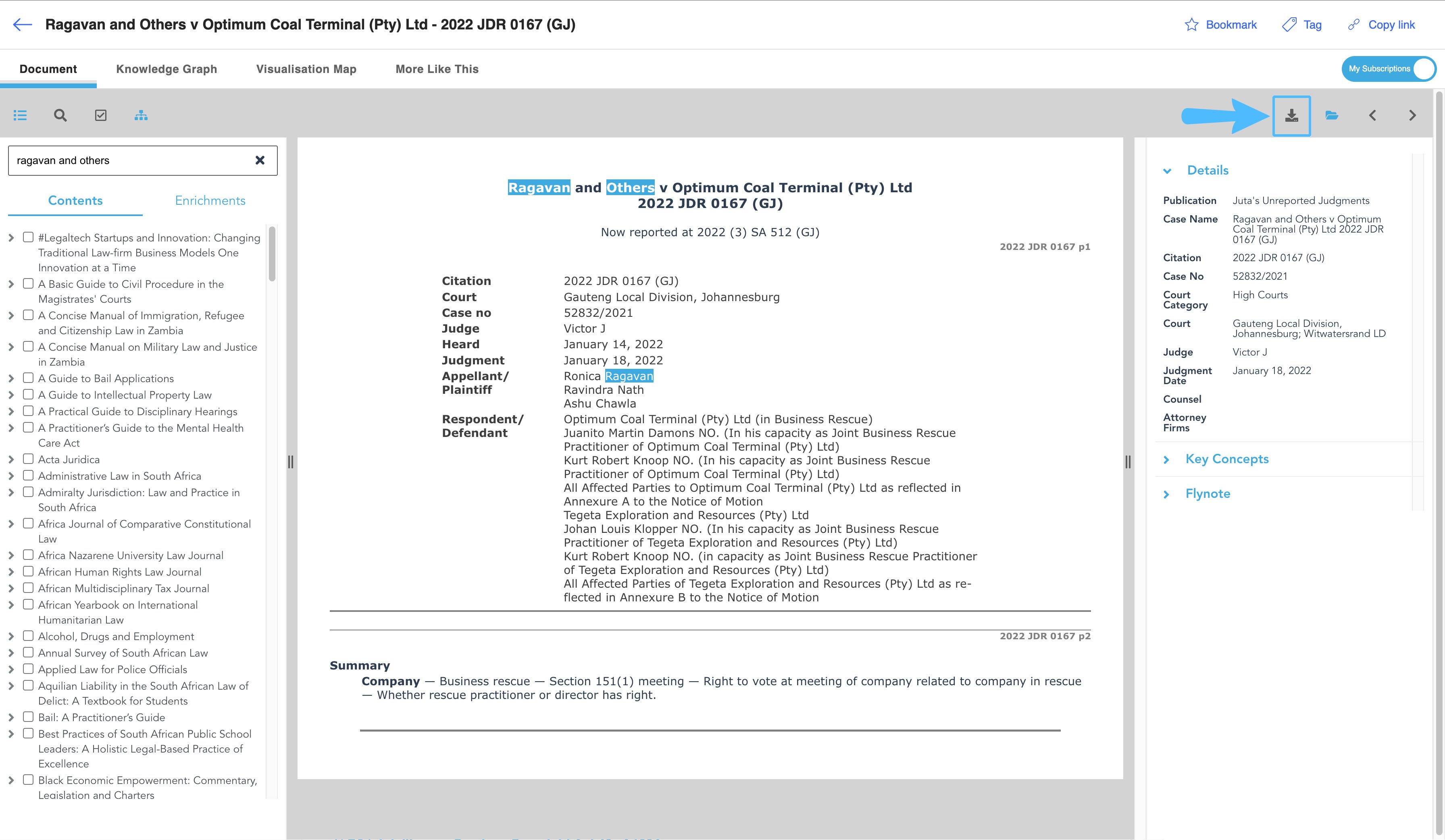
Step 3 - The system will open the downloaded document in a new tab. Once the PDF rendering has completed, you will be able to print or save the downloaded document.
Step 4 - The system will request if you want to download the document as a PDF file. Click “Ok” to download or “Cancel” to return to the open document.
Step 5 - The system will open the downloaded document in a new tab. Once the PDF rendering has completed, you will be able to print or save the downloaded document.
The filename will default to the case name for easy reference.
This feature is only available for the South African Law Reports; South African Criminal Law Reports; Industrial Law Journal judgments & Namibian Law Reports
Step 1 -In your search results, open the law report that you would like to download.
Step 2 - Select the “PDF Download” icon at the top right of the document preview screen:
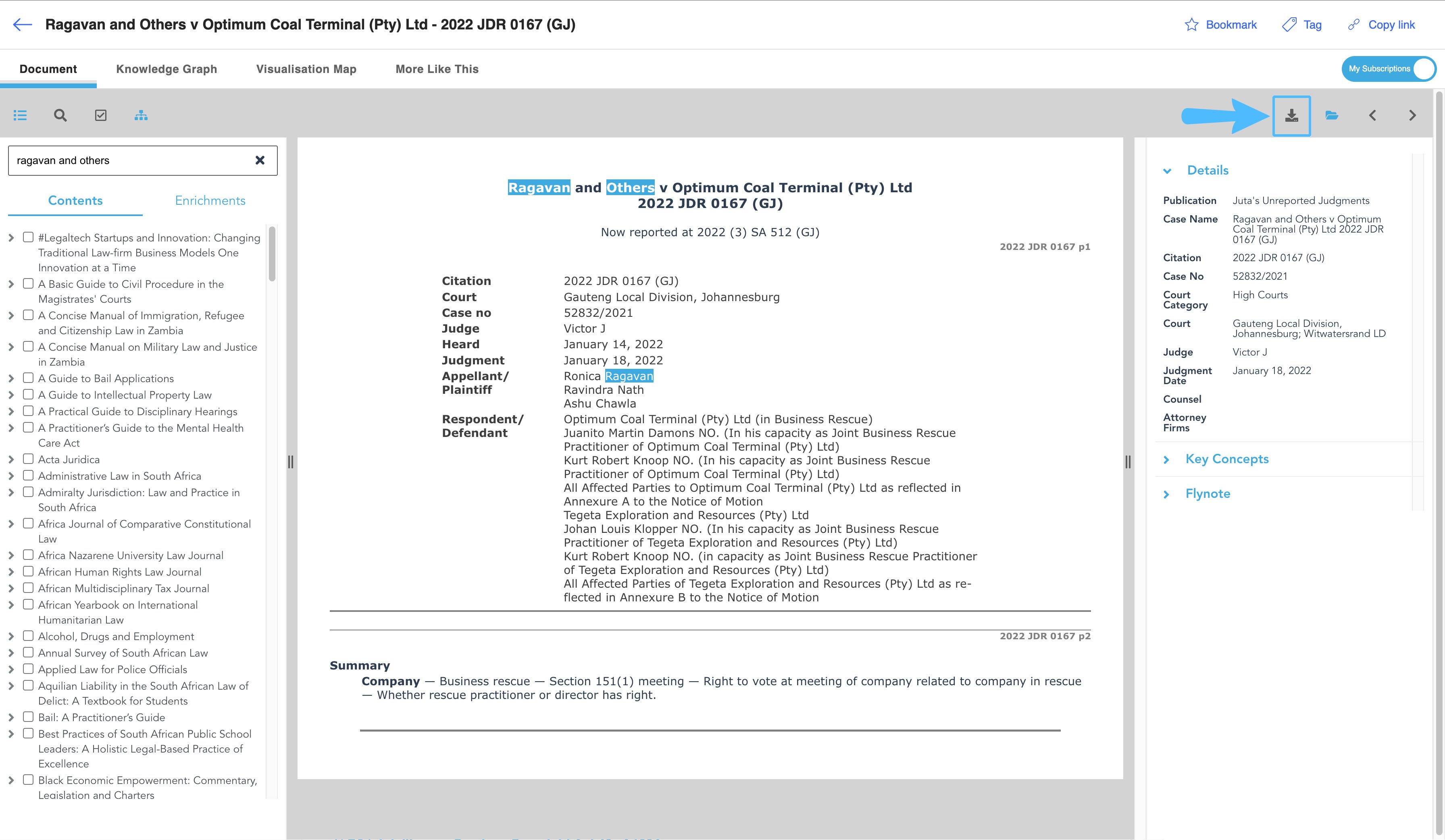
Step 3 - The system will request if you want to download the document as a PDF file. Click “Ok” to download or “Cancel” to return to the open law report.
Step 4 - Select “Ok” and the system will open the downloaded document in a new tab, located in the bottom left corner of the screen. Click on the tab to activate opening the PDF file. Once the PDF rendering has completed, you will be able to print or save the downloaded document. The filename will default to the case name for easy reference.
Step 1 - Open the title you would like to download in your search results.
Step 2 - Select the "Download icon" at the top right of the document preview screen:
Step 3 - The system will open the downloaded document in a new tab. Once the PDF rendering has completed, select the "Print" option that becomes available.
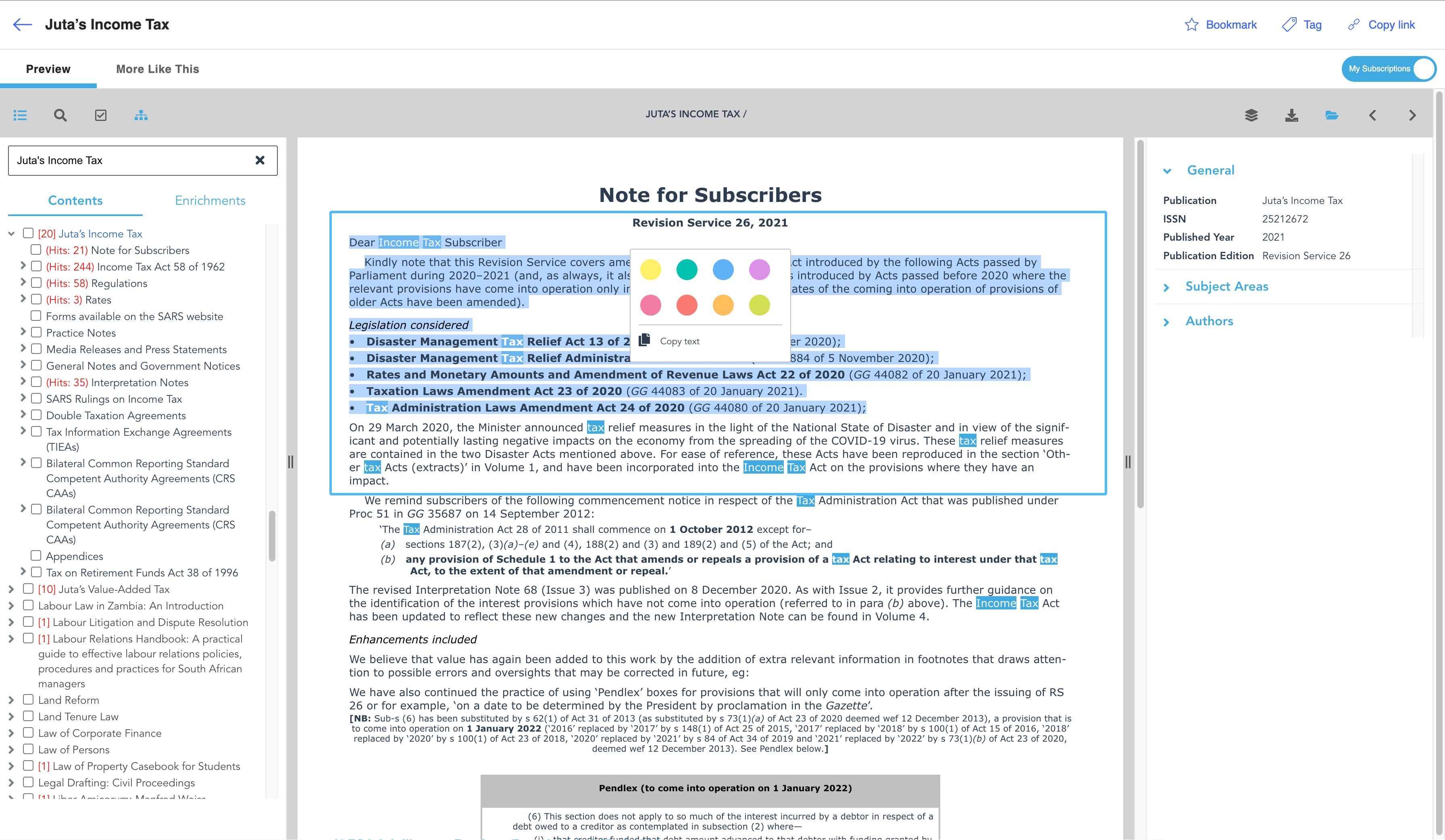
Jutastat Evolve allows users to easily copy and paste text from a title by following these steps:
Step 1 - Open the title you would like to copy and paste text from.
Step 2 - Click on the text and, whilst holding down the left mouse button, select the text you would like to copy then release the left mouse button. The system will display a modal window allowing you to highlight OR copy text. Select the "Copy text" option. Alternatively press "CTRL C"
Step 3 - Open the document in which you would like to paste the text, then select "Paste". Alternatively press "CTRL V"
Conduct a search using the global search bar on the Jutastat Evolve main page.
Select a search/list result by ticking the box(es). The selection count will increase/decrease when boxes are checked/unchecked. After a selection is made, the Export button is visible. (Icon Export selection)
Click on export to export checked box listing. CSV file download to start with default filename (export) and will be saved in the user's default download folder. The file includes some of the following fields: Document, Title, Citation, Tags (if applicable), Publication, Published.
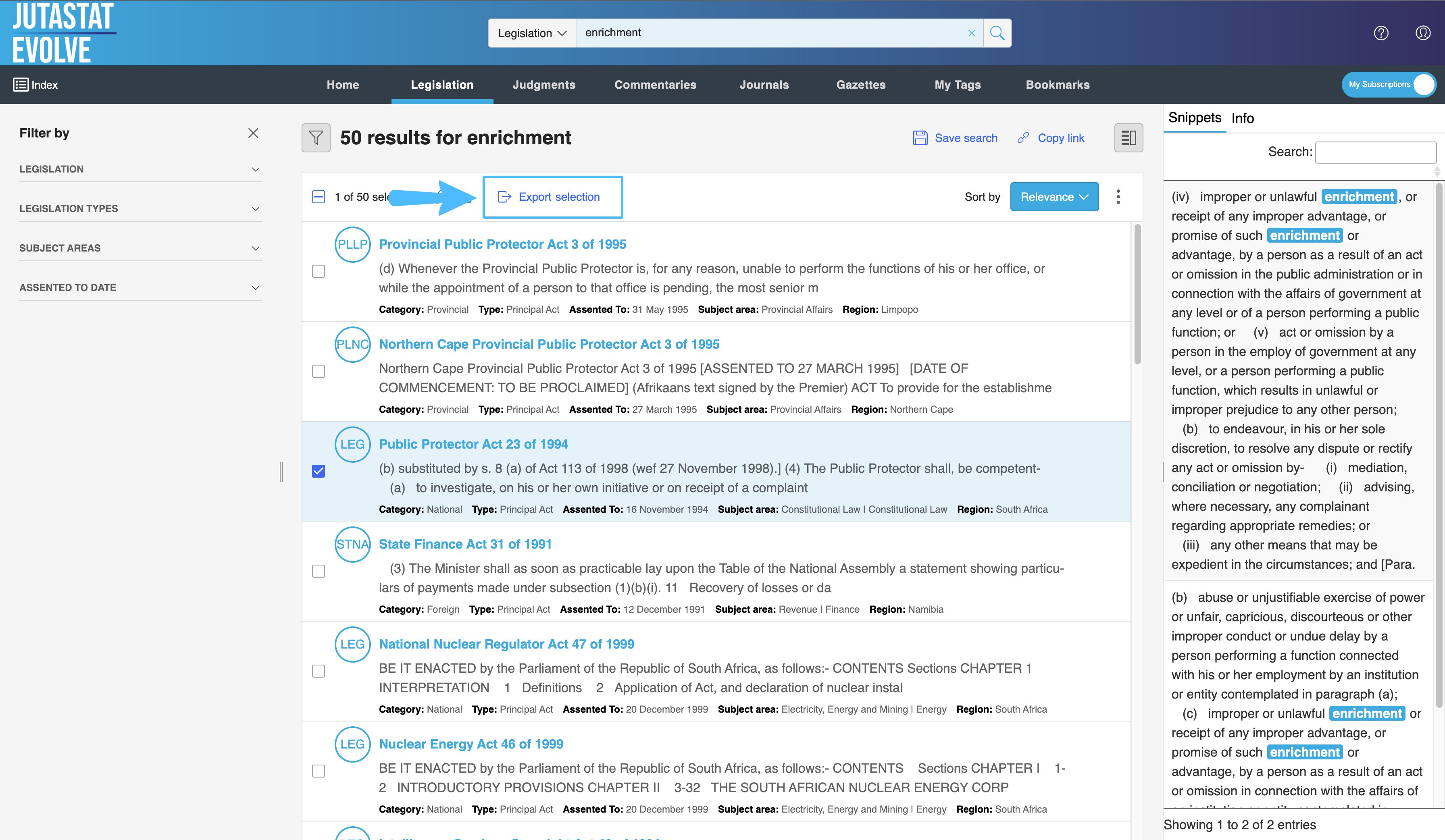
Click on funnel icon to hide the left-hand pane and expand the results page. Clicking on the 'X' above the top of the filter pane will also hide the pane.
Click on funnel icon to re-introduce the Filter by options facilitated by the left-hand pane.
Filter pane width can be adjusted by dragging the double lined lever, which will reveal a dividing line to guide placement.
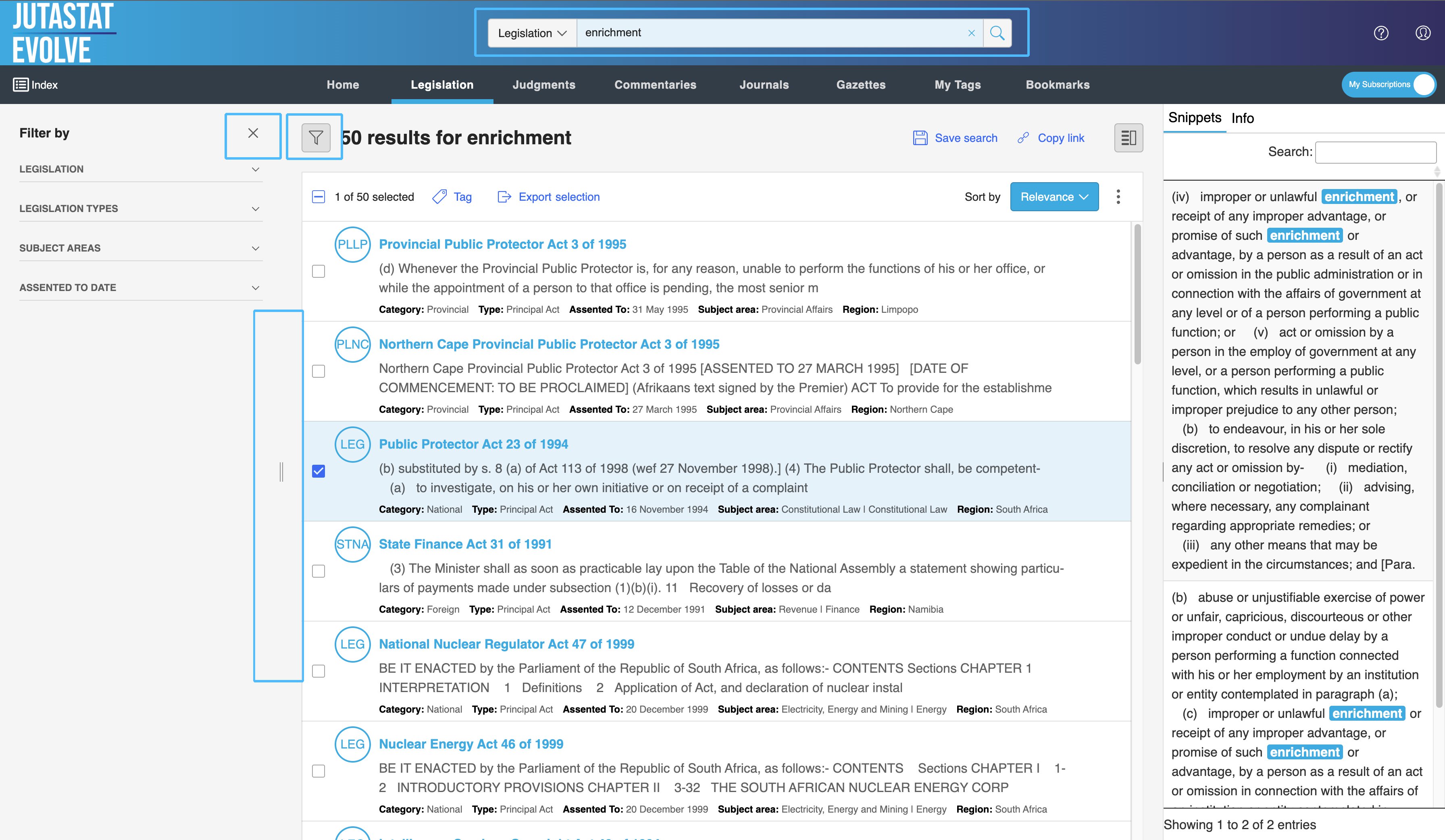
Jutastat Evolve's comprehensive Table of Contents displays all products available on the legal research platform. In addition to the search bar which allows searching of the content over all or selected products, the navigation to identifiable documents can be done using the arrows.
To access the navigational Table of Contents, conduct a search on the global search bar or simply open a document on the main page.
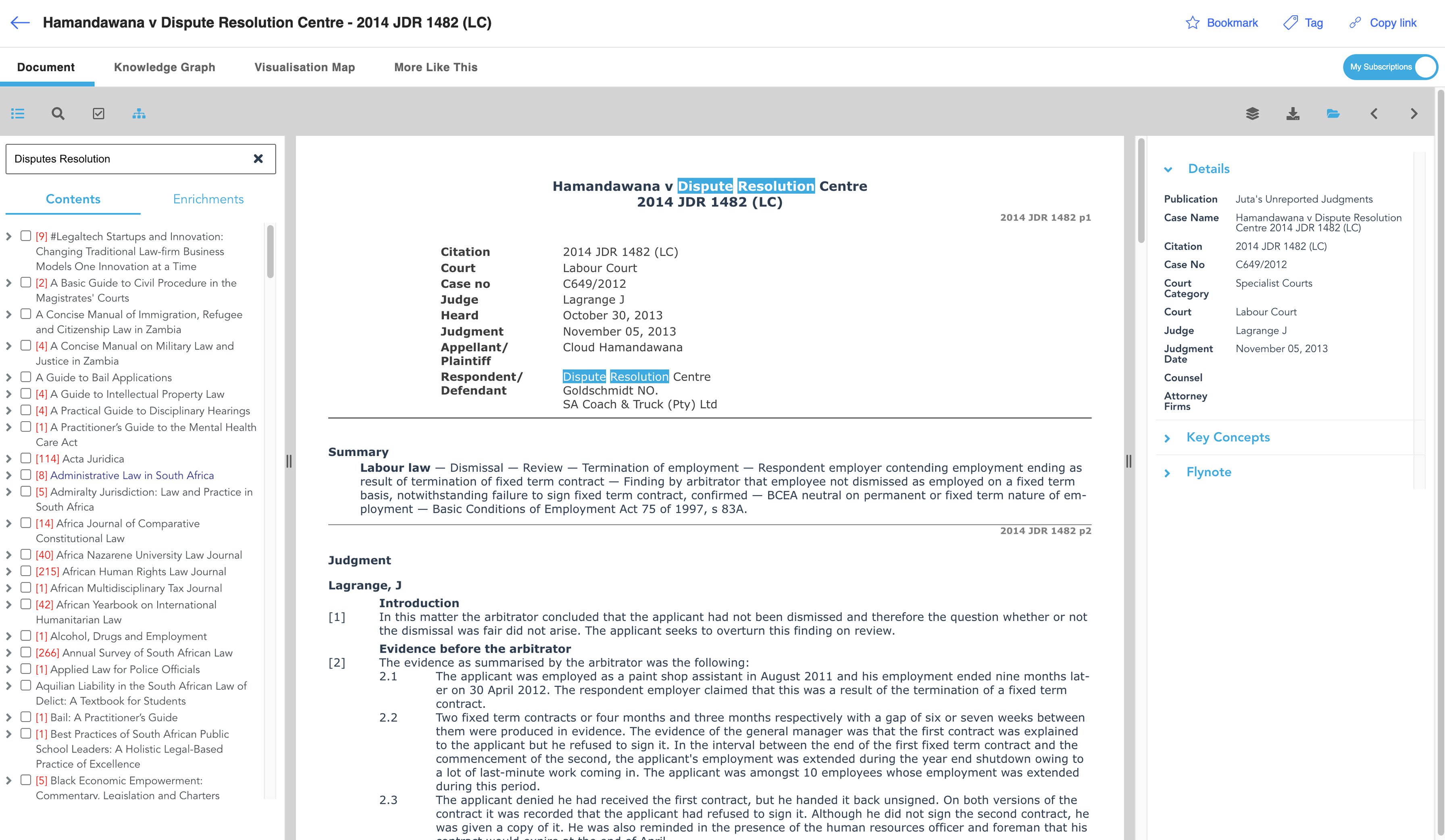
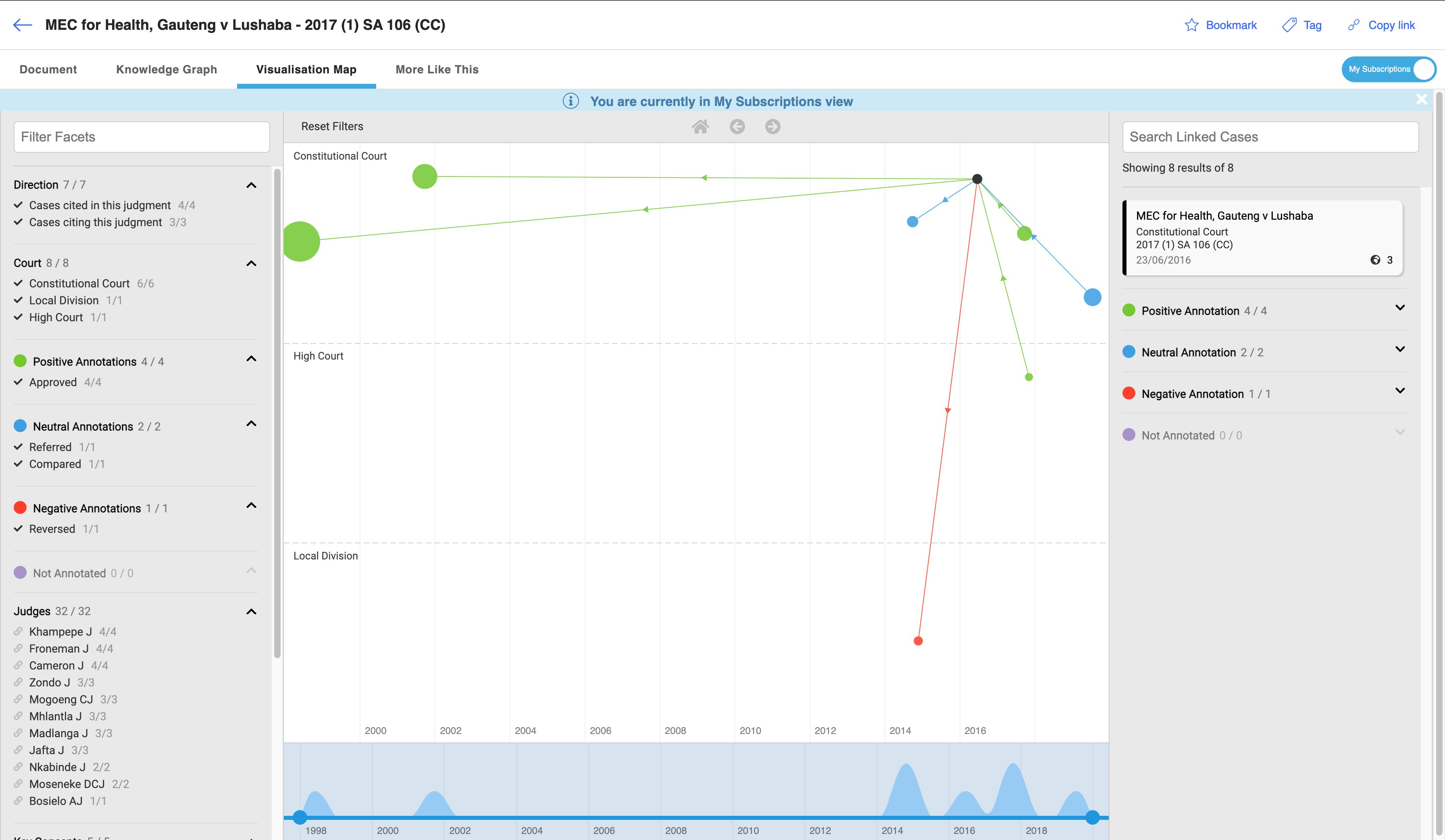
Jutastat Evolve's interactive Visualisation Map reveals the case citations, annotations, sentiment, and connections to relevant cases within your search results. Discover how case law search results are interlinked and use the insights in formulating your argument. Available for judgments only
Colours indicate sentiment:
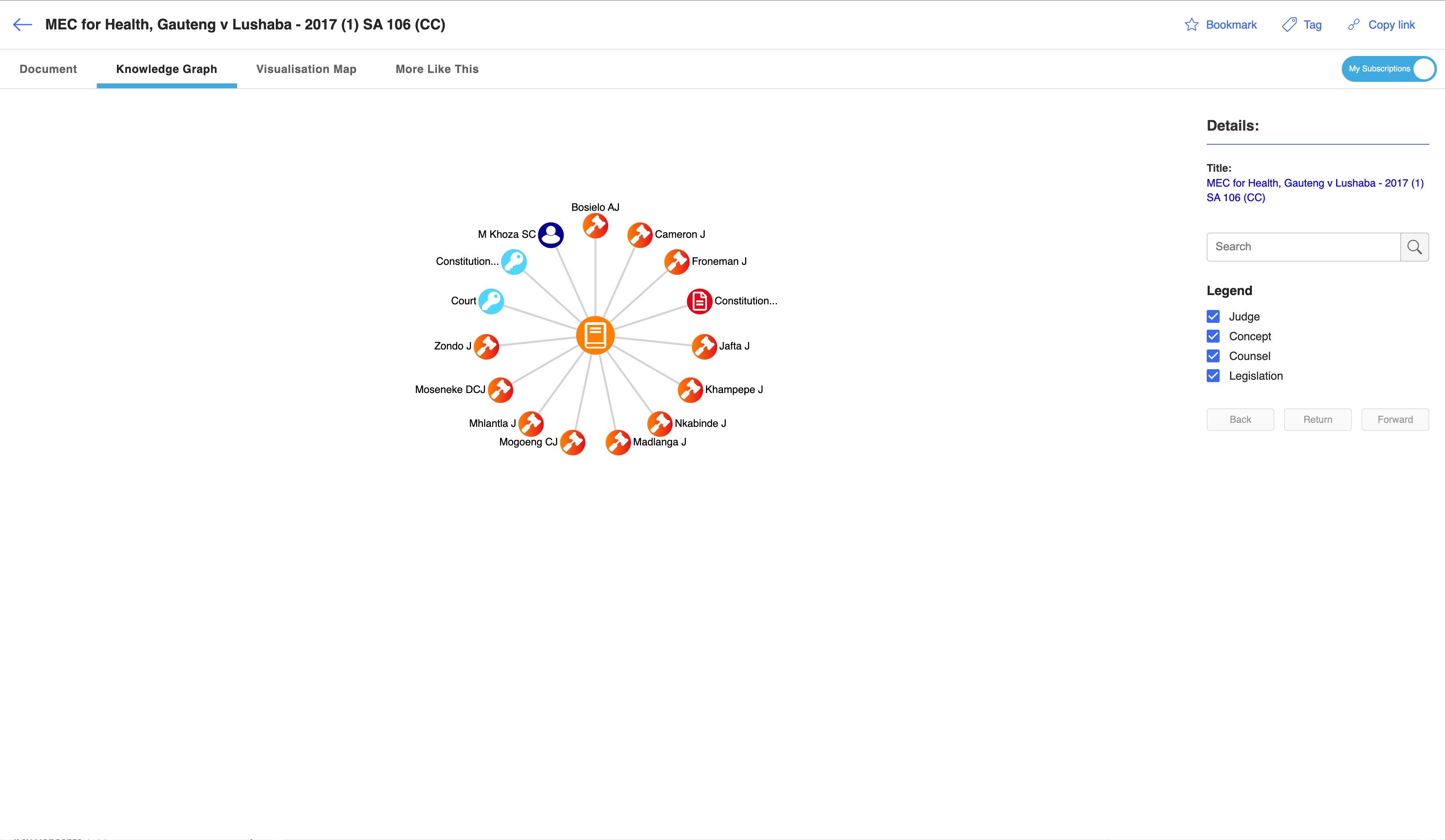
Available for judgments only, "Knowledge Graph" allows you to delve deeper into your research by visualising the relationships and related legal concepts within your search results. Learn about the associated judges, counsel, rules, and legislation considered and related key concepts for cases. The different "bubbles" indicate the relationships that you can explore.
Available for all content types the "More Like This" function allows extended options to your research by indicating related legal documents with reference to your search results. To access the function the selected document needs to be opened whereafter the option would appear.
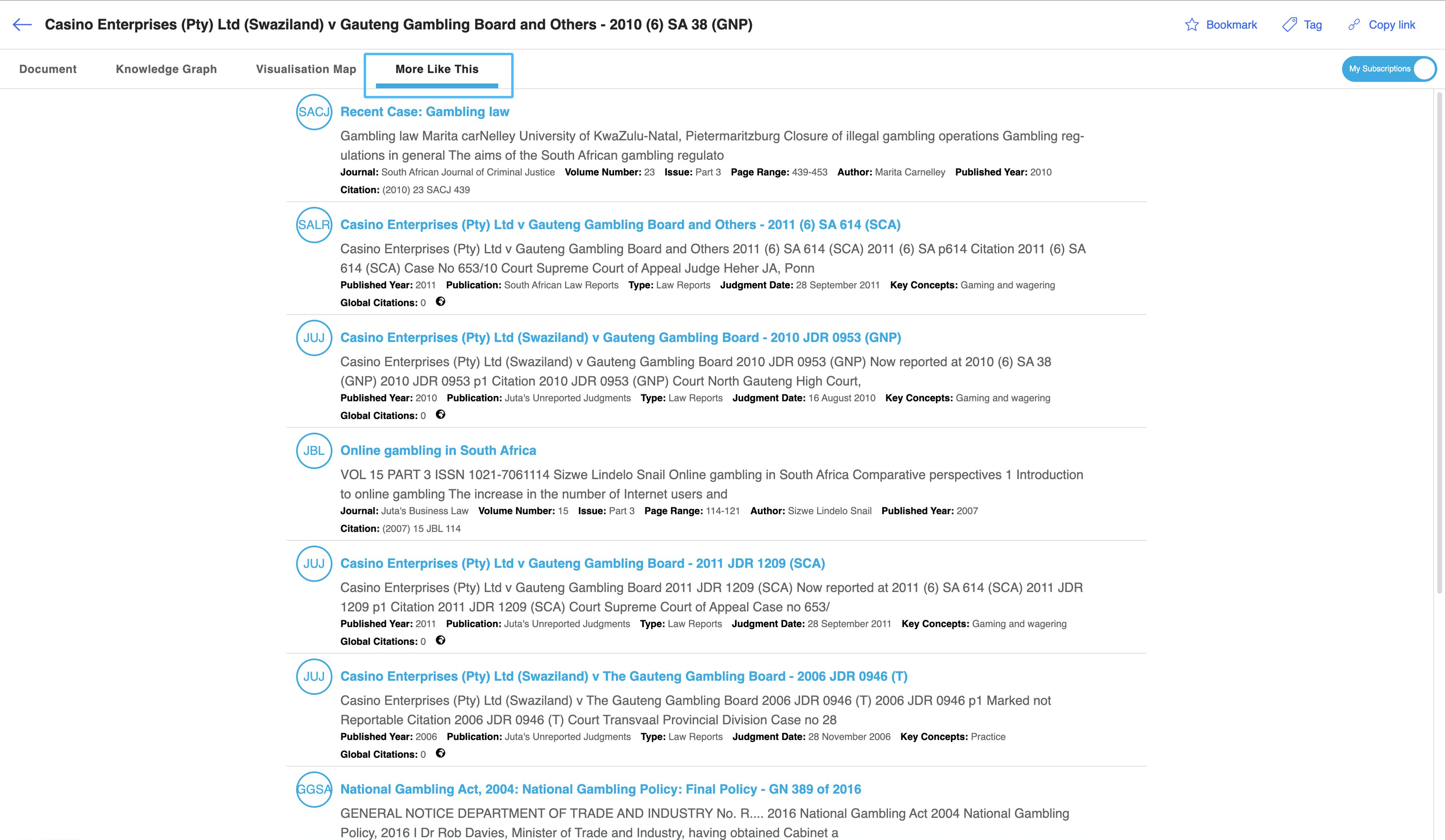
On the blue panel at the top right of the screen, the help button is present as a "?" (question mark).
Step 1 - Click on the ? icon.
Step 2 - Select the option of the How-to guide or Training videos